Left sidebar
From 1Archive help
Revision as of 13:54, 23 June 2017 by Nele.scherrens (talk | contribs)
"My tasklist"
- This list displays all documents that are now linked to your user for the selected company and document type.
Below the "My tasklist" header, there is a list of different subtasks. These subtasks are depending upon your user rights. Possible values are:
- "Onea Accountancy": invoices whose header fields have to be validated.
- "To validate": invoices that have to be validated.
- "To approve": invoices that have to be approved.
- "To approve (side-step)": invoices that are sent to you via a side-step and need to be approved.
- "Informative": invoices that are informatively sent to you.
- "Returned": invoices that an approver has sent back to the accounts payable.
- "Post-control": invoices that have to be checked after they have been approved. This is the last step before sending the invoice to the accountancy package.
- "Booking errors": invoices which were sent to the accounting system, but didn't pass the validation and returned without being booked.
- "Exception handling": invoices which need your special attention, because they are invalid (e.g. double invoices).
| By clicking on the subtask you get the specific selection of invoices in that status. |
| The number displayed after the subtask indicates the number of invoices to be handled. |
Below the subtasks, there are a few other items. These are also available depending upon your user rights.
- “Wait feedback”: invoices sent to the accounting package and waiting to receive back a voucher number and date.
- "My documents": all invoices that where once linked to your user.
- “All documents”: the actual archive.
| In the "All documents" section you can only view the invoices, no action can be done. |
Below the tasklist with subtasks and additional views, there are a number of actions that can be taken:
-
 "Add document": add an invoice manually for processing.
"Add document": add an invoice manually for processing. -
 "Edit documents": edit the selected invoice(s) in the list.
"Edit documents": edit the selected invoice(s) in the list. - "Book": send the selected document(s) to the accountancy package. Depending on the environment, this button has an other image:
-
 "Book" EIS
"Book" EIS -
 "Book" OIS
"Book" OIS -
 "Book" VIS
"Book" VIS -
 "Book" Connected
"Book" Connected
-
-
 "Cancel document": cancel the selected document(s).
"Cancel document": cancel the selected document(s).
Cancelling a document triggers a pop up to be shown. You need to provide a reason why you're cancelling the document(s).
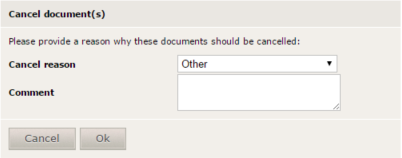 |
-
 "Validate": validate the selected document(s).
"Validate": validate the selected document(s). -
 "Recall": recall the document(s) you sent to other users.
"Recall": recall the document(s) you sent to other users. -
 "Upload accrual": upload an accrual.
"Upload accrual": upload an accrual. -
 "Mail as PDF": e-mail documents from a certain period to a specified e-mail address.
"Mail as PDF": e-mail documents from a certain period to a specified e-mail address. -
 "Synchronize company": synchronize the data of the selected company between 1Archive and the accountancy package.
"Synchronize company": synchronize the data of the selected company between 1Archive and the accountancy package. -
 "Export to Excel": export the selected document(s) to Excel.
"Export to Excel": export the selected document(s) to Excel. -
 "Export to PDF": export the selected document(s) to PDF.
"Export to PDF": export the selected document(s) to PDF. -
 "Export to Zip": export the selected document(s) to Zip.
"Export to Zip": export the selected document(s) to Zip. -
 "Export to XML": export the selected document(s) to XML.
"Export to XML": export the selected document(s) to XML.
| These buttons are available depending upon your user settings |
| Some buttons are used for handling invoices in the list. See link for more. |