Handling invoices in the list
The archivelist in 1Archive contains different functionalities. Below those are explained.
Contents
1 Validation indication
Some of the action buttons that are available in the document, see "Action buttons available for validating invoices" for more, are also available in the list of documents in the archive. These buttons are located at the beginning of the list.
Invoices can be selected for validation by clicking the magnifier icon. Depending upon the color of it, the document is valid or not.
-
 "View the document": the document is entirely valid but you are still able to change any field in this invoice.
"View the document": the document is entirely valid but you are still able to change any field in this invoice. -
 "View the document": the document is invalid so further validation is needed before you are able to send this invoice to the accountancy package.
"View the document": the document is invalid so further validation is needed before you are able to send this invoice to the accountancy package.
When importing a document to 1Archive, a validation is performed immediately. If this validation fails, so if there are invalid fields in the document, the icon colors red ![]() .
.
When this validation succeeds, the icon colors green ![]() .
.
| Having invalid fields means that the fields contain errors or that they are in doubt (which means that multiple values for that field are available). |
| An invalid document can be validated by correcting all the red/yellow fields and saving the document. After saving, the icon turns green. |
2 Edit documents
The archivelist also has a functionality to quickly edit fields in documents. This is done by clicking ![]() "Edit documents"in the left sidebar.
"Edit documents"in the left sidebar.
Following fields are editable:
- Journal
- Invoice type
- Period
Changes can be saved by using ![]() "Save document changes".
"Save document changes".
Changes can be cancelled by using ![]() "Cancel document changes".
"Cancel document changes".
3 Cancel document
In the archivelist it's possible to cancel one or more documents at once.
To cancel one document, click the ![]() "Cancel document" button.
"Cancel document" button.
To cancel multiple documents, select the concerned documents by using the checkboxes in front of the list ![]() . These are now
. These are now ![]() selected. Click
selected. Click ![]() "Cancel document" to cancel the documents.
"Cancel document" to cancel the documents.
Cancelling a document will result in a pop-up screen appearing to indicate why you are cancelling.
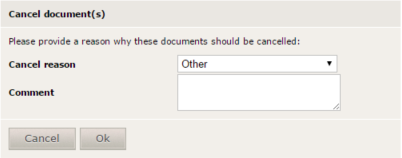
4 Book document
Booking can be done document per document, or by selecting multiple documents at once.
To book one single document via the list, click the ![]()
![]()
![]()
![]() "Book" button next to the concerned document for your environment.
"Book" button next to the concerned document for your environment.
To book multiple documents, select them via the checkboxes ![]()
![]() and click the
and click the ![]()
![]()
![]()
![]() "Book" button on the left side of the page.
"Book" button on the left side of the page.
| When selecting no document(s) and clicking the |
5 Last approvers
In the list with documents there is a column in the back "Last approvers". This field shows the last approver(s) which handled the document.
This also takes every side-step into account. So if user A send a document in side-step, user A will be mentioned as last approver.
| Informative steps are not considered! |