Difference between revisions of "Left sidebar"
From 1Archive help
(Created page with "* “My tasklist” <br/> The “Task list” displays the actual work list for the accountant for the selected company and document type. This means the incoming or outgoing ...") |
|||
| Line 1: | Line 1: | ||
| − | + | <div style="font-size: 130%;">'''"My tasklist"'''</div> | |
| − | + | :This list displays all documents that are now linked to your user for the selected company and document type. | |
| − | |||
| − | |||
| − | |||
| − | |||
| − | |||
| − | |||
| − | |||
| − | |||
| − | + | '''Available document types:''' | |
| + | * Incoming invoices | ||
| + | * Incoming mail | ||
| + | * Outgoing invoices | ||
| + | * VAT statement | ||
| + | Below the "My tasklist" header, there is a list of different subtasks. These subtasks are depending upon your user rights. Possible values are: | ||
| + | * '''"Onea Accountancy"''': invoices whose header fields have to be validated. | ||
| + | * '''"To validate"''': invoices that have to be validated. | ||
| + | * '''"To approve"''': invoices that have to be approved. | ||
| + | * '''"To approve (side-step)"''': invoices that are sent to you via a side-step and need to be approved. | ||
| + | * '''"Informative"''': invoices that are informatively sent to you. | ||
| + | * '''"Returned"''': invoices which you have recalled. | ||
| + | * '''"Post-control"''': invoices that have to be checked after they have been approved. This is the last step before sending the invoice to the accountancy package. | ||
| + | * '''"Booking errors"''': invoices which were sent to the accounting system, but didn't pass the validation and returned without being booked. | ||
| + | * '''"Exception handling"''': invoices which need your special attention, because they are invalid. | ||
| + | |||
| + | <br/>{{note|By clicking on the subtask you get the specific selection of invoices in that status.}}<br/> | ||
{{Note|The number displayed after the tab indicates the number of invoices to be handled.}} | {{Note|The number displayed after the tab indicates the number of invoices to be handled.}} | ||
| + | <br/> | ||
| + | Below the subtasks, there are a few other items. These are also available depending upon your user rights. | ||
| + | * '''“Wait feedback”''': invoices sent to the accounting package and waiting to receive back a voucher number and date. | ||
| + | * '''"My documents"''': all invoices that where once linked to your user. | ||
| + | * '''“All documents”''': the actual archive. | ||
| − | + | <br/>{{Note| In the ''"All documents"'' section you can only view the invoices, <u>'''no'''</u> action can be done.}}<br/> | |
| − | |||
| − | |||
| − | |||
| − | |||
| − | {{Note| In | ||
| − | |||
| − | * | + | Below the tasklist with subtasks and additional views, there are a number of actions that can be taken: |
| − | * | + | * [[image:add.png|link=]] '''"Add document"''': add an invoice manually for processing. |
| − | + | * [[image:edit.png|link=]] '''"Edit documents"''': edit the selected invoice(s). | |
| − | + | * '''"Book"''': send the selected document(s) to the accountancy package. Depending on the environment, this button has an other image: | |
| − | + | ** [[image:exact.png|link=]] "Book" EIS | |
| − | + | ** [[image:octopus.png|link=]] "Book" OIS | |
| − | ** [[image: | + | ** [[image:venice.png|link=]] "Book" VIS |
| + | * [[image:remove.png|link=]] '''"Cancel document"''': cancel the selected document(s). | ||
| + | <br/>{{note|Cancelling a document triggers a pop up to be shown. You need to provide a reason why you're cancelling the document(s). Possible values are: ''Possible duplicate invoice'' or ''Other''. | ||
| + | <br/>[[image:cancel_document.png|link=]]}}<br/> | ||
| + | * [[image:yes.png|link=]] '''"Validate"''': validate the selected document(s). | ||
| + | * [[image:wf_recall.png|link=]] '''"Recall"''': recall the document(s) you sent to other users. | ||
| + | * [[image:accrual.png|link=]] '''"Upload accrual"''': upload an accrual. | ||
| + | * [[image: pagePdf.png|link=]] '''"[[Performing_support_tasks#Mail_as_pdf|Mail as PDF]]"''': e-mail documents from a certain period to a specified e-mail address. | ||
| + | * [[image:BlockReload.png|link=]] '''"Synchronize company"''': synchronize the data of the selected company between 1Archive and the accountancy package. | ||
| + | * [[image:pageXls.png|link=]] '''"[[Performing_support_tasks#Exporting_invoice_data_to_Excel|Export to Excel]]"''': export the selected document(s) to Excel. | ||
| + | * [[image:pagePdf.png|link=]] '''"[[Performing_support_tasks#Exporting_invoices_to_pdf|Export to PDF]]"''': export the selected document(s) to PDF. | ||
| + | * [[image:zip.png|link=]] '''"[[Performing_support_tasks#Exporting_invoice_data_to_zip|Export to Zip]]"''': export the selected document(s) to Zip. | ||
| + | * [[image:PageXML.png|link=]] '''"[[Performing_support_tasks#Exporting_invoice_data_to_XML|Export to XML]]"''': export the selected document(s) to XML. | ||
| + | <br/>{{note|When exporting to Excel, you have to define if you want all header fields exported and/or which lines you want to include. <br/>[[image:export_excel.png]]}}<br/> | ||
| − | + | <br/>{{info|These buttons are available depending upon your user settings}}<br/> | |
| − | + | {{info|Some buttons are used for [[Handling_invoices_in_the_list|handling invoices in the list]]. See link for more.}}<br/> | |
| − | |||
| − | |||
Revision as of 11:10, 9 June 2016
"My tasklist"
- This list displays all documents that are now linked to your user for the selected company and document type.
Available document types:
- Incoming invoices
- Incoming mail
- Outgoing invoices
- VAT statement
Below the "My tasklist" header, there is a list of different subtasks. These subtasks are depending upon your user rights. Possible values are:
- "Onea Accountancy": invoices whose header fields have to be validated.
- "To validate": invoices that have to be validated.
- "To approve": invoices that have to be approved.
- "To approve (side-step)": invoices that are sent to you via a side-step and need to be approved.
- "Informative": invoices that are informatively sent to you.
- "Returned": invoices which you have recalled.
- "Post-control": invoices that have to be checked after they have been approved. This is the last step before sending the invoice to the accountancy package.
- "Booking errors": invoices which were sent to the accounting system, but didn't pass the validation and returned without being booked.
- "Exception handling": invoices which need your special attention, because they are invalid.
| By clicking on the subtask you get the specific selection of invoices in that status. |
| The number displayed after the tab indicates the number of invoices to be handled. |
Below the subtasks, there are a few other items. These are also available depending upon your user rights.
- “Wait feedback”: invoices sent to the accounting package and waiting to receive back a voucher number and date.
- "My documents": all invoices that where once linked to your user.
- “All documents”: the actual archive.
| In the "All documents" section you can only view the invoices, no action can be done. |
Below the tasklist with subtasks and additional views, there are a number of actions that can be taken:
-
 "Add document": add an invoice manually for processing.
"Add document": add an invoice manually for processing. -
 "Edit documents": edit the selected invoice(s).
"Edit documents": edit the selected invoice(s). - "Book": send the selected document(s) to the accountancy package. Depending on the environment, this button has an other image:
-
 "Book" EIS
"Book" EIS -
 "Book" OIS
"Book" OIS -
 "Book" VIS
"Book" VIS
-
-
 "Cancel document": cancel the selected document(s).
"Cancel document": cancel the selected document(s).
Cancelling a document triggers a pop up to be shown. You need to provide a reason why you're cancelling the document(s). Possible values are: Possible duplicate invoice or Other.
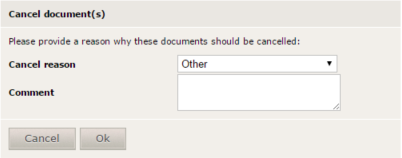 |
-
 "Validate": validate the selected document(s).
"Validate": validate the selected document(s). -
 "Recall": recall the document(s) you sent to other users.
"Recall": recall the document(s) you sent to other users. -
 "Upload accrual": upload an accrual.
"Upload accrual": upload an accrual. -
 "Mail as PDF": e-mail documents from a certain period to a specified e-mail address.
"Mail as PDF": e-mail documents from a certain period to a specified e-mail address. -
 "Synchronize company": synchronize the data of the selected company between 1Archive and the accountancy package.
"Synchronize company": synchronize the data of the selected company between 1Archive and the accountancy package. -
 "Export to Excel": export the selected document(s) to Excel.
"Export to Excel": export the selected document(s) to Excel. -
 "Export to PDF": export the selected document(s) to PDF.
"Export to PDF": export the selected document(s) to PDF. -
 "Export to Zip": export the selected document(s) to Zip.
"Export to Zip": export the selected document(s) to Zip. -
 "Export to XML": export the selected document(s) to XML.
"Export to XML": export the selected document(s) to XML.
When exporting to Excel, you have to define if you want all header fields exported and/or which lines you want to include.  |
| These buttons are available depending upon your user settings |
| Some buttons are used for handling invoices in the list. See link for more. |