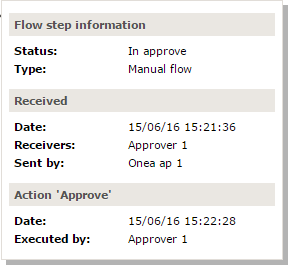Document view tabs
1  "Images"
"Images"
If the document has several attachments, you can browse through them by using the arrow buttons in the bottom right of the image screen.
-
 "First attachment": go to the first attachment of the list.
"First attachment": go to the first attachment of the list. -
 "Previous attachment": go to the previous attachment of the list.
"Previous attachment": go to the previous attachment of the list. -
 "Last attachment": go to the last attachment of the list.
"Last attachment": go to the last attachment of the list. -
 "Next attachment": go to the next attachment of the list.
"Next attachment": go to the next attachment of the list.
Use the Adobe Acrobat specific features to navigate inside the document.
At the bottom left of the image screen you have following buttons available:
-
 "Share document": allows you to send the document attachment to another person.
"Share document": allows you to send the document attachment to another person.
| Note that this person does not need to be registered in 1Archive. |
This button gives you a link to the document, you have to copy paste it to send it to someone else.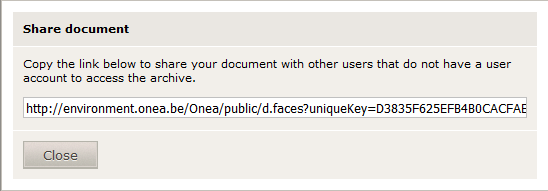 |
-
 "Download": allows you to download the image of the attachment.
"Download": allows you to download the image of the attachment. -
 "Detach": allows you to open the document attachment in a seperate screen. This will facilitate the input of data.
"Detach": allows you to open the document attachment in a seperate screen. This will facilitate the input of data.
| To leave the detached document, just close the newly created screen. |
There are some extra buttons available after booking the invoice in the accountancy package:
-
 "Signature": allows you to download the signature of the image.
"Signature": allows you to download the signature of the image. -
 "Public key": allows you to download the public key of the image.
"Public key": allows you to download the public key of the image. -
 "Validate": allows you to check if the current image has been modified since it has been archived.
"Validate": allows you to check if the current image has been modified since it has been archived. - Annotating information on top of the invoice image:
- the name of the accountant.
- the period in which the invoice was booked.
- the ID of the document inside 1Archive.
- the voucher number of the document.
| For VIS the field period is the bookyear and the journal. |
| The VIS environment has an extra field Voucher date |
2  "Log"
"Log"
3  "Delivery log"
"Delivery log"
4  "Log"
"Log"
5  "Flow visualisation"
"Flow visualisation"
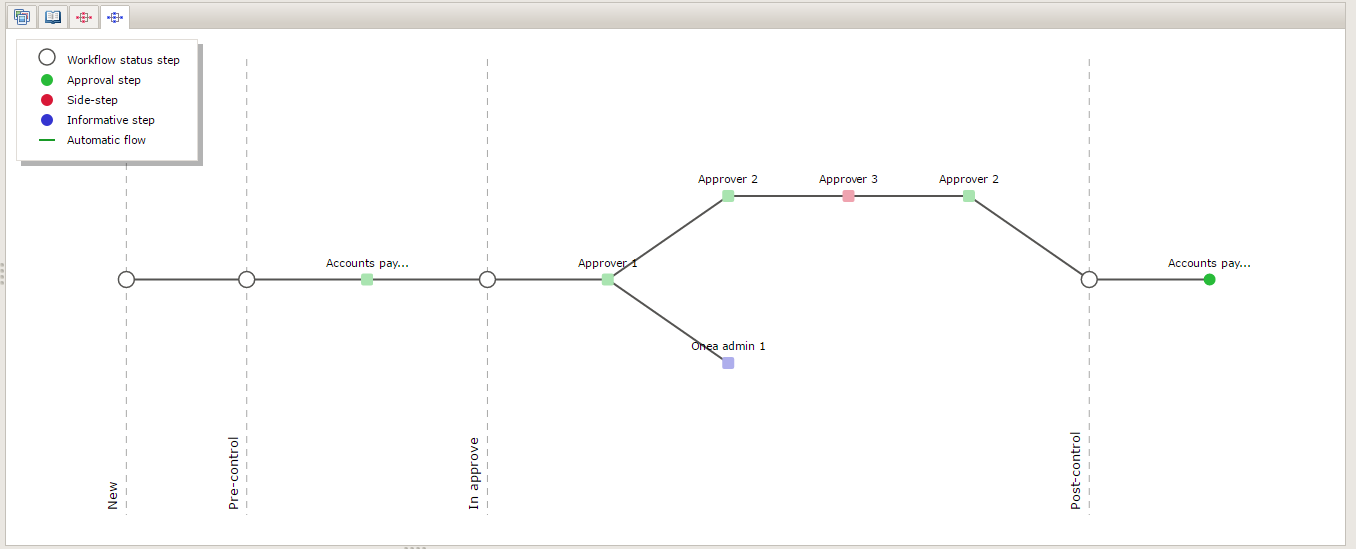
The flow visualisation shows the path a document followed in the workflow. It clearly shows which users saw the document and which actions were executed on it.
The vertical lines indicate the different workflow statuses the document has been through.
The colors of the beads represent the type of the step taken:
- Green: an approval/action step.
- Red: a side-step in the approval flow.
- Blue: an informative step in the approval flow.
A step that isn't active anymore is shown in a lighter color and the round bead changes to a square one.
When hovering over a certain step, a pop-up screen with additional information about the current step appears. This screen contains several pieces of information like:
- the time it was received
- what action was executed.
| When the auto flow was used instead of the manual flow to send a document in the approval flow, the black connecting lines will appear in green. |
On the left top of the image screen you have two buttons; one for selecting the image, the second to view the invoice log.
You can toggle between invoice image view and invoice log view, by clicking on the appropriate icon:
-
 (Images) image view.
(Images) image view. -
 (Log) invoice log view.
(Log) invoice log view.
All invoices have a log which contains all the events related to the invoice. The log is updated with following information:
- Import: When a document arrives in the archive, a log entry is added.
- Processing: A log entry will be added for each step during automatic processing, like thumbnail creation, annotating, signing, routing of the document.
When an error occurs during processing, a log entry of type “Error” will also be added. - User action: When a user performs following actions:
- Set ready for download.
- Cancel document.
- No log is added when changes are made in the header or line fields at moment of saving.