Working with companies
Contents
1 Selecting a company
You can choose the company in which you want to work on the top right of your screen in 2 different ways:
- By clicking the
 “Company” icon.
“Company” icon. - Start typing the company name or code in the “Company field”.
| The list that will appear only contains companies you have access to. |
| Companies are only available after they have been synchronized with the accountancy package. |
| Invoices are booked in a company. |
Each application has its own company specific data, which is maintained in the accountancy package.
Following data is company specific, and maintained in the accountancy package:
| The Connected environment is not linked to any accountancy package, so no company data will be maintained there. |
All environments:
- Partners
- Suppliers
- Payment terms
- Accounts
- Dimensions (cost center, cost place, ...)
EIS and OIS:
- Partners
- Customers
- Periods
- VAT codes
- Currencies
- Journals
- Purchase journals
- Sales journals
VIS:
- Partners
- Customers
- Bookyear
- Templates
- Currencies
- Journals
- Purchase journals
- Sales journals
NIS:
- Dimensions
- Departments
- Customers
- Product segments
- Product lines
| It's possible to identify a purchase/sales journal or currency as default, contact us when this should be done. |
Following data is general and thus identical for all companies:
- Invoice type: Invoice/credit note
| The VAT number of the currently selected company can be viewed on the left side of the company picker. |
1.1 Select documents for all companies
To be able to view all documents/scanbatches for all the companies you have rights for, leave the ![]() "Company" field empty.
"Company" field empty.
2 Editing a company
Click the ![]() "My Company" button next to the selected company on the top right of the screen to view and edit the details of your company.
"My Company" button next to the selected company on the top right of the screen to view and edit the details of your company.
2.1 Editing company data
Under the "Edit company $COMPANY" section, there are a few fields available. Some are readonly and some can be edited:
All environments
- Name: the name of the company. This field is read-only and cannot be edited.
- Code: the code of the company. This field is read-only and cannot be edited.
- VAT number: the VAT number of the company. This field is read-only and cannot be edited.
- Last sync: the last time the company was synchronized. This field is read-only and cannot be edited.
- Next sync: the next time the company will be synchronized. This field is read-only and cannot be edited.
VIS specific fields
- Quick vat: indicates if Quick VAT is enabled for this company or not.
- Non ded. account: indicates the account to which non deductable amounts should be booked.
- Non ded on new line: indicates if the non deductable amount should be added to a new posting line.
- Margin: indicates if the margin calculation is enabled or not. This field is read-only and cannot be edited.
EIS example:
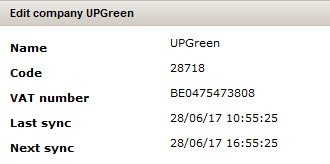
VIS example:
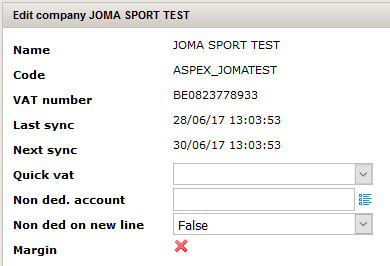
2.2 Editing company fields
The company fields are located below the company data. These fields are ordered by different tabs.
All environments
- Document flow (no fields are editable)
- Auto flow active: indicates if the auto flow is enabled or not. See "Approval manual" for more information.
- Fixed flow active: indicates if the manual flow is enabled or not. See "Approval manual" for more information.
- Direct booking active: indicates if a document can be booked directly from "To validate" or not.
- Send to TAP active: indicates if a document can be sent to an external accountant for approval or not.
- Onea accountancy active: indicates if header validation after scanning is active or not.
- Direct to postcontrol active: indicates if a document can be sent directly to post-control or ended (depending upon post-control being active) or not.
- Precontrol user group: the user group to which documents will be sent upon arrival in 1Archive.
- Post-control user group: the user group to which documents will be sent when entering post-control.
- Default values
- Default purchase journal: define the journal that will be used for incoming documents that enter via an external service.
- Default sales journal: define the journal journal that will be used for outgoing documents that enter via an external service.
- Split by separator sheet: Allow automatic splitting of scanbatches using a separator sheet.
- Interim account purchases: select the account which will be used as interim account for purchase invoices when there's none coming from the UBL
- Interim account sales: select the account which will be used as interim account for sales invoices when there's none coming from the UBL
VIS specific fields
- Active period (no fields are editable)
- Begin: the date of the start of the first active period found
- End: the end date of the first active period found
- Declaration period: the kind of declaration used
- Voucher date
- Inv. date in active period, current date in active period
- Inv. date in active period, current date not in active period
- Inv. date before active period, current date in active period
- Inv. date before active period, current date not in active period
- Inv. date after active period
- Cutoff
- Cutoff account: enter the account you wish to use for cutoff here
- Voucher number
- Out. inv - calculate from InvoiceNr: define if you want the voucher number to be calculated from the invoice number for outgoing invoices
- Dossier settings:
- Import mail batches without splitting: when an e-mail is sent to the company, do you still want to be able to split the documents using the webscanning or not?
- Sales invoice - payment term days: enter the number of days which need to be added to the invoice date to be able to calculate the due date for sales invoices.
| For more information about the voucher date settings, see "Appendix: voucher date calculation". |
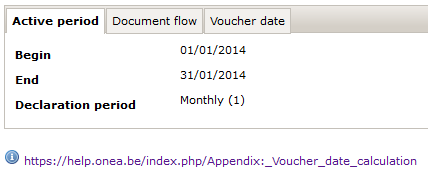
EIS specific fields
- Dossier settings
- Subject to vat: indicates if this company is subjected to VAT or not.
- Import mail batches without splitting: when an e-mail is sent to the company, do you still want to be able to split the documents using the webscanning or not?
- Calculate outgoing voucher number: define whether or not you want to take the last 6 digits of the invoice number to be the voucher number for outgoing invoices
- Exact Online
- Exact language: select the language in which you would like to have your items synchronised from Exact.
- Default values
- Period calculation: select the method of calculation for your periods. More information here.
- Document flow
- Straight through processing: determine if all invoices entering the system should be directly booked into Exact Online
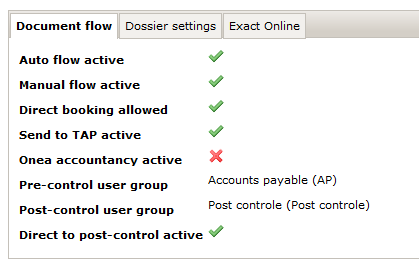
NIS specific fields
- Custom lists
- Product segment id: enter the internal id of the "Product segment" list in NetSuite
- Product line id: enter the internal id of the "Product line" list in NetSuite
- Netsuite
- Account id: enter the id of the NetSuite account which will be used to establish a connection
- E-mail address: enter the e-mail address of the user for which the web services are enabled
- Password: enter the password of the user for which the web services are enabled
- App ID: enter the app id of the registered NetSuite application
- Role key: enter the internal id of the role for which you would like to authenticate with NetSuite
| See "Appendix: NetSuite settings" for where to find all this information |
- Default values
- Period calculation: select the method of calculation for your periods. More information here.
MIS specific fileds
- Default values
- Default bookyear: enter the default bookyear for this company, this value will be copied over to the "Bookyear" field in the header fields for every new document
2.3 Logo
| This is available from 1Archive version 2017.12 |
When you would like to see your own logo on top of our application, you can upload it here.
| Make sure you don't upload a logo that is too big, otherwise you will not be able to view your archive properly. |
| Recommended size for the image: height of 40 pixels. |
2.4 Editing mailboxes
By default, every company gets 4 mailboxes:
- Incoming invoices, e.g. 0123456789.in@environment.oneamail.be
- Incoming e-Invoices, e.g. 0123456789.ein@environment.oneamail.be
- Outgoing invoices, e.g. 0123456789.out@environment.oneamail.be
- Outgoing e-Invoices, e.g. 0123456789.eout@environment.oneamail.be
For more information about these mailboxes, see "Mail".
The system generated the random mailboxes for you (in this example 0123456789), and are active by default; you can use them straight away. However, if you want a more personalized address (like mycompany.in@environment.oneamail.be), you are allowed to change this.
| Please bear in mind that changing your mail code will invalidate your old mailboxes! |
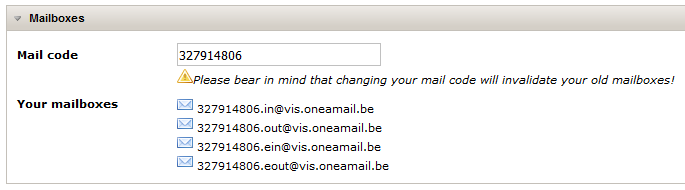
3 Company sync health
The color of the icon on the left side of the company picker indicates how healthy the synchronisation of the currently selected company actually is.
![]()
-
 The company is recently synchronised with the accountancy software
The company is recently synchronised with the accountancy software -
 The company wasn't synchronised with the accountancy software for 2 weeks
The company wasn't synchronised with the accountancy software for 2 weeks -
 The company wasn't synchronised with the accountancy software for 2 months
The company wasn't synchronised with the accountancy software for 2 months -
 The sync for the company is broken.
The sync for the company is broken.
| Clicking the company sync health icon will also trigger the synchronisation of the company. |