Settings
When a user has the "Super accountants" role available, a "Settings" button appears next to "My account" in the upper right corner of the page:
In the settings, following options are available:
-
 "Workflow"
"Workflow" -
 "Partner groups" Only for Connected users!
"Partner groups" Only for Connected users! -
 "Lookup lists" Only for Connected users!
"Lookup lists" Only for Connected users!
Contents
1 Workflow
Defining the workflow for your company is done via TOA (Table Of Authorities) rules. When configuring such rules, you are allowed to send invoiced through the "Auto flow".
| Only when a matching rule is found, the invoice will be sent to the configured approver(s). |
Available items in this setting:
- Incoming invoices
- Outgoing invoices
To be able to add/edit TOA rules, click the ![]() "Edit rules" button. You can read more about how this is done in our "Approval manual"
"Edit rules" button. You can read more about how this is done in our "Approval manual"
2 Partner groups
| This option is only available for Connected users! |
Available items in this setting:
- Customers
- Supplier
Partners are added via an import of an Excel file. This can be done by using following buttons:
-
 "Export to Excel"
"Export to Excel" -
 "Import from Excel"
"Import from Excel"
| It is recommended to first export an Excel, add/edit the lines you want and then import the Excel file again. |
How to export and import again?
The export and import buttons are located next to the page navigation on top of the screen.
![]()
- Click the
 "Export to Excel button".
"Export to Excel button". - If your browser asks you what to do with the file, click "Save".
- Locate the file on your system. It should be in the "Downloads" folder.
- Open the file and add/edit the lines you want.
- Go back to your browser and click the
 "Import from Excel" button.
"Import from Excel" button. - Click "Browse" on the screen that appears and locate the edited Excel file. Finally, click open.
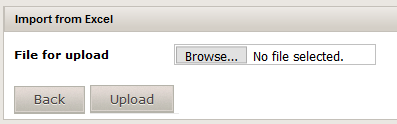
Fields that are available:
- INSTANCE: this is currently not in use. Please do not enter a value here.
- COMPANY: the code of the company for which the partners are uploaded.
| Make sure you use the code of the current selected company! |
- ACTIVE: should the partner be active or not? Possible values are:
- TRUE
- FALSE
- CODE: a unique identifier of the partner for this company.
- NAME: the name of the partner.
- VATDIM1 (VAT regime): the code from the "Code" field of an item from the "Purchase/Sales VATDIM1" lookuplist. For example: "00" for national.
- VATDIM2 (VAT %): the code from the "Code" field of an item from the "Purchase/Sales VATDIM2" lookuplist. For example: "21" for 21%.
- VATDIM3: this is currently not in use. Please do not enter a value here.
- ADDRESS1: the first address line of the partner.
- ADDRESS2: the second address line of the partner.
- ADDRESS3: the third address line of the partner.
- ZIP: the zip code of the city where the partner is located.
- CITY: the city where the partner is located.
- COUNTRY: the country where the partner is located.
- VATID: the VAT ID of the partner. Format: BE0883668416
- SUPPLIEREMAIL or CUSTOMEREMAIL: the e-mail address of the partner.
- PAYMENTTERM: the default payment term which should be used for this partner. Make sure you fill in the code of the item from the "Payment terms" lookuplist. For example: "0.02" for financial discount of 2%.
- ACCOUNT: the default account which should be used for this partner. Make sure you fill in the code of the item from the "Accounts" lookuplist. For example: "600000" for purchases.
- CURRENCY: the default currency which should be used for this partner. Make sure you fill in the code of the item from the "Currencies" lookuplist. For example: "EUR" for Euro.
- WEBSITE: the website of the partner.
Supplier specific fields:
- BANKIBAN: the IBAN number for the supplier.
- BANKBIC: the BIC code for the supplier.
- CHAMBEROFCOMMERCE: the chamber of commerce number for the supplier. This is only used in The Netherlands!
- DIM1: the code from the "Code" field of an item from the "DIM1" lookuplist. This could be a cost place for example.
| Make sure you have a company selected when you want to import/export partners, otherwise you will only be able to view all partners of all your companies. |
| When you export the list to Excel to be able to update a partner and you change the code of one of them, it will be added as a new partner. The code will not be updated! |
| When you want to remove a partner, update it to be inactive (set the "ACTIVE" field to "FALSE"). Removing a line won't remove the partner in the list! |
3 Lookup lists
| This option is only available for Connected users! |
Available items in this setting:
- Accounts: the list of account numbers which will be used for your accounting.
- Bank accounts: the bank accounts of your company. These can be used with our payment module.
- Cancel reasons: when a document is cancelled, a reason needs to be given. Those reasons are located here. This list cannot be edited.
- Countries: a list with all available countries.
- Currencies: the list with the currencies used for your company.
- DIM1: the first list for dimensions (used for analytical accounting). This could be a cost center.
- DIM2: the second list for dimensions (used for analytical accounting). This could be a cost unit.
- DIM3: the third list for dimensions (used for analytical accounting). This could be a cost type.
- DIM4: the fourth list for dimensions (used for analytical accounting). This is currently not in use.
- DIM5: the fifth list for dimensions (used for analytical accounting). This is currently not in use.
- DIM6: the sixth list for dimensions (used for analytical accounting). This is currently not in use.
- DIM7: the seventh list for dimensions (used for analytical accounting). This is currently not in use.
- DIM8: the eighth list for dimensions (used for analytical accounting). This is currently not in use.
- DIM9: the ninth list for dimensions (used for analytical accounting). This is currently not in use.
- Invoice types: the list with the available invoice types. This list cannot be edited.
- Payment status: a list with the available payment statuses. These are used with our payment module. This list cannot be edited.
- Payment terms: the list with the payment terms which can be used for your partners.
- Period: the list of financial periods which are used for your accounting.
- Post-control usergroup: a list with all the available user groups with users who will be handling documents in post-control. This list cannot be edited.
- Pre-control usergroup: a list with all the available user groups with users who will be handling documents in pre-control. This list cannot be edited.
- Purchase journals: the journals which will be used for your incoming documents.
- Purchase VATDIM1 (VAT regime): the first list for purchase VAT dimensions.
- Purchase VATDIM2 (VAT %): the second list for purchase VAT dimensions.
- Purchase VATDIM3: this is currently not in use.
- Sales journals: the journals which will be used for your outgoing documents.
- Sales VATDIM1 (VAT regime): the first list for sales VAT dimensions.
- Sales VATDIM2 (VAT %): the second list for sales VAT dimensions.
- Sales VATDIM3: this is currently not in use.
- VAT table incoming: the table which is responsible for the VAT calculations for incoming documents.
- VAT table outgoing: the table which is responsible for the VAT calculations for outgoing documents.
| VAT table incoming/outgoing is a predefined list and should not be changed! |
Lookuplist items are added via an import of an Excel file. This can be done by using following buttons:
-
 "Export to Excel"
"Export to Excel" -
 "Import from Excel"
"Import from Excel"
| It is recommended to first export an Excel, add/edit the lines you want and then import the Excel file again. |
| Make sure you have a company selected when you want to import/export lookuplist items, otherwise you will only be able to view all lookuplist items of all your companies. |
| When you export the list to Excel to be able to update an item and you change the code of one of them, it will be added as a new item. The code will not be updated! |
| When you want to remove an item, update it to be inactive (set the "ACTIVE" field to "FALSE"). Removing a line won't remove the item in the list! |
3.1 Fields for the lookuplists that can be edited
- INSTANCE: This is currently not in use. Please do not enter a value here.
- COMPANY: the code of the company for which you want to upload the items.
| Make sure you use the code of the current selected company! |
- ACTIVE: should the item be active or not? Possible values are:
- TRUE
- FALSE
- CODE: a unique identifier of the item. This should be unique for the current selected company and the current selected lookuplist.
- NAME: the name of the item.
- NAME_en: the name of the item in English.
- NAME_nl: the name of the item in Dutch.
- NAME_fr: the name of the item in French.
Some lists also have some extra fields that are available for editing.
3.1.1 Accounts
- NONDED: the non deductable percentage.
- VATDIM1_IN (VAT regime): the code from the "Code" field of an item of the "Purchase VATDIM1" list. For example: "00" for national.
- VATDIM2_IN (VAT %): the code from the "Code" field of an item of the "Purchase VATDIM2" list. For example: "21" for 21%.
- VATDIM3_IN: this is currently not in use. Please do not enter a value here.
- DIM1: the code from the "Code" field of an item of the "DIM1" list. For example: "GHT" for Ghent.
- DIM2: the code from the "Code" field of an item of the "DIM2" list. For example: "MKT" for marketing.
- DIM3: the code from the "Code" field of an item of the "DIM3" list. For example: "BE" for Belgium.
- VATDIM1_OUT (VAT regime): the code from the "Code" field of an item of the "Sales VATDIM1" list. For example: "00" for national.
- VATDIM2_OUT (VAT %): the code from the "Code" field of an item of the "Sales VATDIM2" list. For example: "21" for 21%.
- VATDIM3_OUT: this is currently not in use. Please do not enter a value here.
3.1.2 Bank accounts
| For bank accounts, the IBAN number is entered in the "CODE" field. |
- BIC: the BIC code for the bank account.
- BANKACCOUNTCOUNTRY: the country code of the country of the bank account.
- BANKNAME: the name of the bank of the bank account.
- DEFAULTBANKACCOUNT: should the bank account be default or not? Possible values are:
- TRUE
- FALSE
3.1.3 Currencies
- RATE: enter the rate value. This can be a number with up to 6 digits behind the comma.
- MULTIPLIER: enter the multiplier value. This can only be a number with 2 digits behind the comma.
- DEFAULT: should the currency be default or not? Possible values are:
- TRUE
- FALSE
3.1.4 Payment terms
- FREEMONTH: should the invoice date be raised till the end of the month to calculate the payment term? Possible values are:
- TRUE
- FALSE
- DAYS: the number of days that should be added to the invoice date after the free month has been processed.
- TILLEOM: when set to "TRUE", the date will be raised till the end of the month after adding the number of days.
- DAYSAFTEREOM: after applying the till end of month parameter, another extra number of days can be added.
- DEFAULT: should the payment term be the default one? Possible values are:
- TRUE
- FALSE
- PAYDISCOUNT: does the payment term include a financial discount? Possible values are:
- TRUE
- FALSE
- DAYSDISCOUNT: the number of days within the invoice should be paid so the financial discount can be used.
- DISCPRCTG: enter the percentage of the financial discount.
- CALCULATION: when entered "NETT", the financial discount will be calculated based on the netto amount. When entered "GROSS", the financial discount will be calculated based on the total amount.
| It is recommended to use "NETT" for the calculation method. |
3.1.5 Period
- STARTDATE: the date on which the period is starting. Format: 20170623.
- ENDDATE: the date on which the period is ending. Format: 20170623.
- DEFAULT: should this be the default period? Possible values are:
- TRUE
- FALSE
3.1.6 Purchase/Sales journals
- DEFAULT: should this be the default purchase/sales journal? Possible values are:
- TRUE
- FALSE
4 Import via settings vs add in document view
Importing items via the settings is mostly done when multiple items need to be added. On the other hand, when only 1 item needs to be added, this is done inside the document view.
When wanting to add an item in the document view, click the ![]() "List" button and use the
"List" button and use the ![]() "Add" button.
"Add" button.
| The |
5 Order of import
For the import of the different partners and lists, you need to respect the order in which they should be imported.
- Analytical dimensions (DIM1 up to and including DIM3)
- Purchase/sales VAT dimensions
- Period
- Payment terms
- Currencies
- Accounts
- Purchase/sales journals
- Customer/supplier
| Items of some lists can be used in other lists or in partners. If you do not respect this order and use an item which was not imported yet, it will not be available! |
6 Remarks for import
When importing partners and lists, there are a few remarks you should keep in mind.
- The order of import is very important (see above)
- Only .xls files are supported, .xlsx won't work
- The format of numbers should be 0.00
- Percentages and numbers should be marked with a leading single quote (') to avoid automatic cell formatting in Excel
- When an Excel file has more than 1000 lines, the import will time out. Please split your lines into separate files if you have more than 1000 items
- Only add active partners/lookuplist items
- A country code should be 2 characters long
- VATID, IBAN and BIC should only contain alphanumeric characters (spaces, dots and dashes will be removed)
- VATID should always include the country code
- Currency codes should be standard ISO 4217 codes