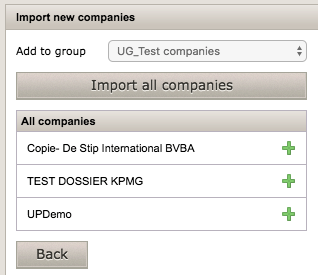How to link your accountancy software account to your 1Archive account
Some of our environments work with a certain way of getting data from the accountancy software. When migrating the environment this way, all dossiers will lose their existing connection to the accountancy software and the link has to be added again.
There are a few steps that need to be performed to do this:
1 Linking the accountancy software to your 1Archive account
- Click the "My account" button on top of your screen
- Click the "Authorize" button in the section where the name of your accountancy software is displayed
- Enter the credentials you usually use to login into the accountancy software and give 1Archive permissions to connect with your account
- You will be redirected again to 1Archive where you will see you're now authorized

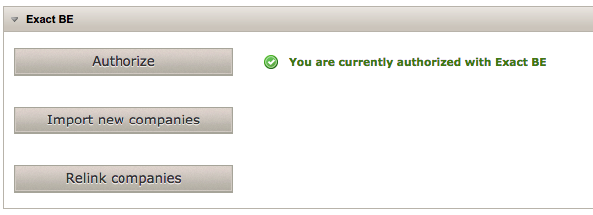
2 Relink companies
When some of your companies have a broken link with the accountancy software, this is indicated with a warning next to the "Relink companies" button. Click this button to fix the broken link of these companies.
| All companies will have a broken link after the update of the 1Archive platform! |
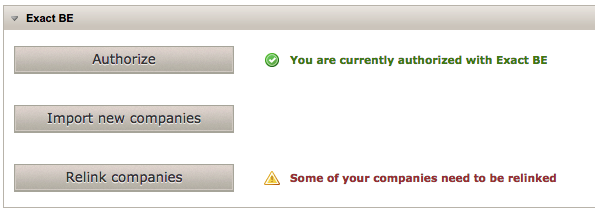
3 Adding new companies
| This step is not mandatory after the update of your 1Archive platform |
To add new companies to 1Archive, click the "Import new companies" button. This will lead you to a screen where you will see a list of all available companies for your user in your accountancy software.
If you want to import all listed companies, click the "Import all companies" button on top of the list. If you don't want them all, click the ![]() "Import company" button next to the ones you would like to import.
"Import company" button next to the ones you would like to import.
When done, click the "Back" button.
| This list will only show the companies which aren't already available in your 1Archive environment. |
| It could take a while to completely synchronise your selected companies. Please be patient. |
| For EIS users: If you don't see the company you want to import immediately in the list, open the administration of it in Exact Online and try to import it again in EIS |