Appendix: XML mapping GUI
Contents
[hide]1 Goal
To be able to support as much e-invoicing formats as possible, we developed a solution that enables the users to create a custom mapping of XML files.
2 Identify XML
To be able to import different XML types, you have to identify which kind of XML is used. There are different identifiers available:
- the name of the root element
- the namespace of the root element
| It is discouraged to work with empty namespaces. If two vendors would use empty namespaces and their root element would be the same, XML's will be confused. |
- values of certain elements
| These elements are fixed for a certain root element (and its namespace). |
2.1 Examples
Example 1
<?xml version="1.0" encoding="UTF-8"?> <Invoice> <amount></amount> ... </Invoice>
- root element will be Invoice
- empty namespace
- no other identifying elements
| This setup is strongly discouraged |
Example 2
<?xml version="1.0" encoding="UTF-8"?> <Invoice> <implementation>customer 1</implementation> <amount></amount> ... </Invoice>
- root element will be Invoice
- empty namespace
- implementation is an additional identifier for this root
Following XML defines its own mapping:
<?xml version="1.0" encoding="UTF-8"?> <Invoice> <implementation>customer 2</implementation> <amountPaid></amountPaid> ... </Invoice>
Example 3
<?xml version="1.0" encoding="UTF-8"?> <Invoice xmlns="urn:oasis:names:specification:ubl:schema:xsd:Invoice-2" xmlns:cbc="urn:oasis:names:specification:ubl:schema:xsd:CommonBasicComponents-2"> <cbc:UBLVersionID>2.0</cbc:UBLVersionID> <cbc:CustomizationID>1.0</cbc:CustomizationID> <cbc:ProfileID>ExactOnline</cbc:ProfileID> ... </Invoice>
- root element will be Invoice
- namespace will be "urn:oasis:names:specification:ubl:schema:xsd:Invoice-2"
| This is identical for UBL 2.0 and 2.1 |
- identifiers will be:
- UBLVersionID
- CustomizationID
- ProfileID
3 Define new XML mapping in the application
3.1 Identifying mapping types
Via the ![]() "XML mapping" button in the "Settings" menu, you are able to define the different XML mappings needed.
"XML mapping" button in the "Settings" menu, you are able to define the different XML mappings needed.
A mapping type can be added via the "Add mapping type" button, which can be found in the "Actions" menu.
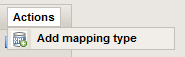
Doing this results in a screen being opened on the right side of the screen:
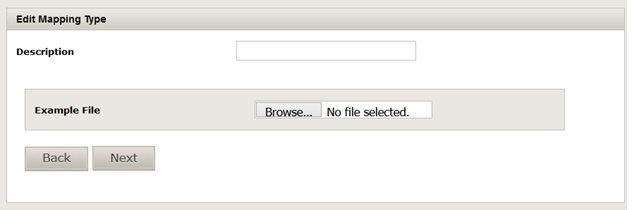
Here you can fill in a "Description" and upload an example XML file.
| This example XML file will be used to construct the tree of nodes for the mapping. |
| The root element and its namespace will be read from the file and can't be changed afterwards. |
Clicking "Next" results in the tree structure of the example file being showed:
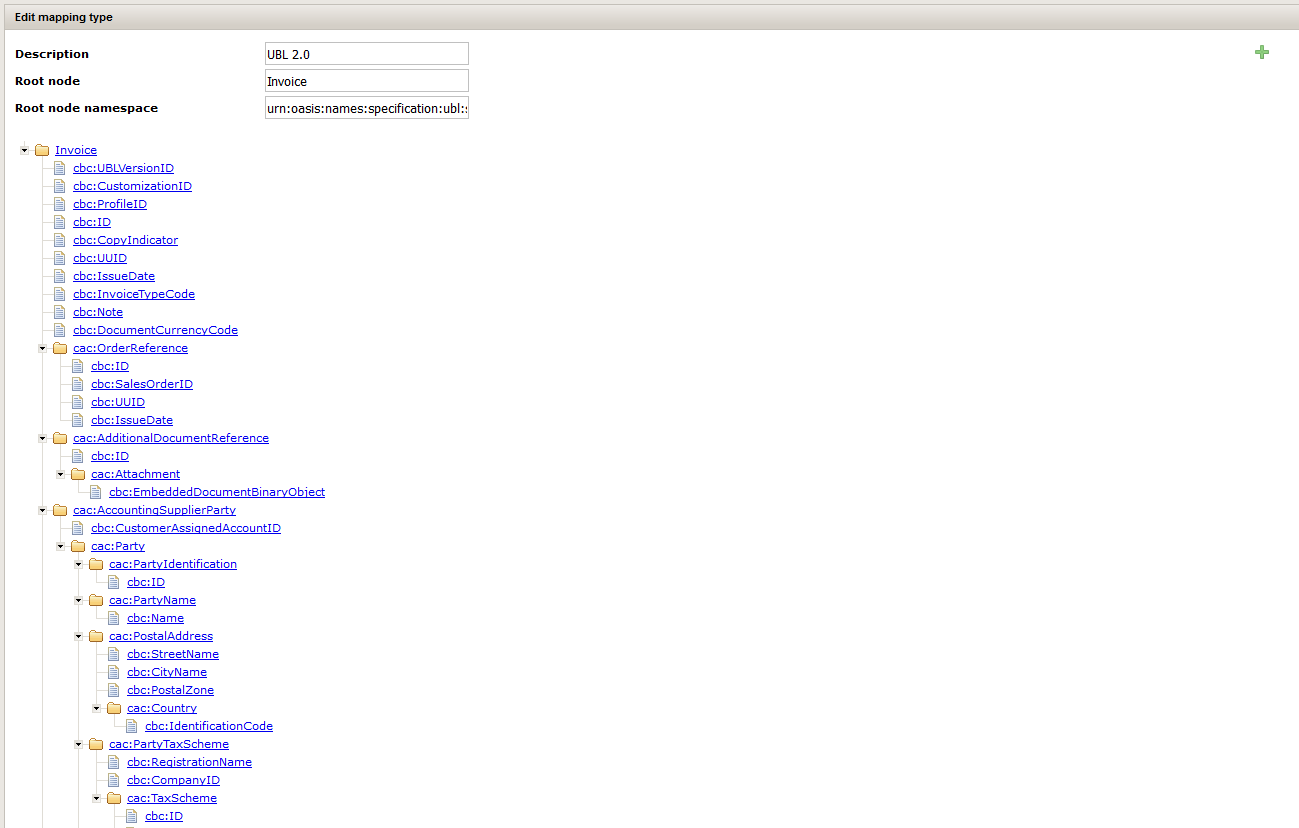
Every node is clickable. Depending upon the type of the node, there are 2 different pop-ups that appear when clicking:
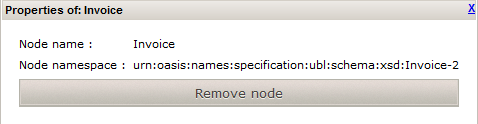
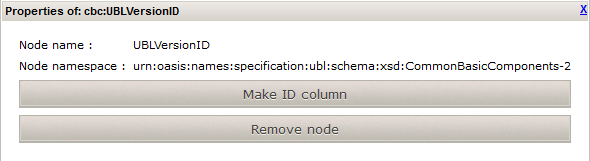
The first pop-up will appear when a node is marked with the folder icon, the second will appear when a node is marked with the file icon.
Both screens have the possibility to remove a node, but only the nodes marked with the file icon have the possibility to become and ID column. When doing so, the node will be marked with a ![]() key icon.
key icon.
By clicking the ![]() "Upload XML" button in the upper right corner of the screen, you are allowed to upload a new example file. This is mostly done when something was changed in the tree structure and needs to be re-uploaded.
"Upload XML" button in the upper right corner of the screen, you are allowed to upload a new example file. This is mostly done when something was changed in the tree structure and needs to be re-uploaded.
3.2 Identifying mappings
When a mapping type is added, it is available in the "Mapping types" menu.
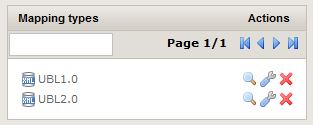
There are three different buttons available:
-
 "View mappings": view the different mappings per mapping type.
"View mappings": view the different mappings per mapping type. -
 "Edit mapping type": edit the mapping type.
"Edit mapping type": edit the mapping type. -
 "Remove mapping type": remove the concerning mapping type.
"Remove mapping type": remove the concerning mapping type.
Clicking one of the mapping types results in a screen being opened next to it, with all the defined mappings in it.
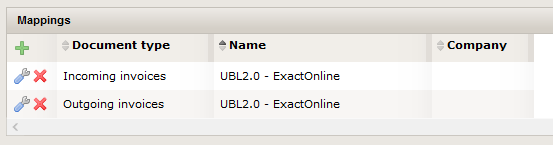
A mapping can be added by clicking the ![]() "Add mapping" icon and can be defined per:
"Add mapping" icon and can be defined per:
- Document type
- Company
- Any possible combination of the identifying columns
| When the "Company" field is not filled in, the mapping is applicable to any company. |
| When there is a company specified, this mapping is preferred to the general mapping for all companies. |
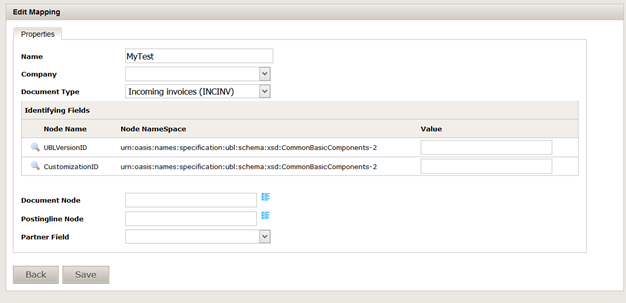
The mapping has a few required fields:
- Name
- Document type
- Any identifying fields available
When selecting the "Document node" two additional tab pages appear:
- Header mappings: used for mapping all the available header fields in 1Archive.
- Other mappings: used for mapping the image of the document.
| The "Document node" is the root node in the XML tree that represents the invoice. |
When selecting the "Posting line node", following tab page appears:
- Posting line mappings: used for mapping all the available posting line fields in 1Archive.
When selecting the "Partner field", following tab page appears:
- Partner mappings: used for mapping all the available partner fields.
3.2.1 Header mappings
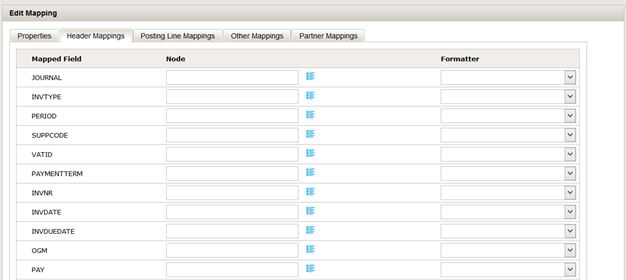
The "Header mappings" tab page shows all available header fields in 1Archive. For each field, the ![]() "Select node" button is available. Clicking this button results in the opening of the pop-up screen with the different nodes that were available in your example XML.
"Select node" button is available. Clicking this button results in the opening of the pop-up screen with the different nodes that were available in your example XML.
A node can be selected to use by clicking on it.
| Not all header fields have to be mapped to a node. |
It's also possible to define a formatter for the field. A formatter will format the data in the XML file to a value that 1Archive allows. There are different formatters available:
- Date formatter YYYYxxMMxDD: use this formatter when the dates in the XML are written like YYYYxMMMxDD.
- UBL invoice type formatter: use this formatter to format the UBL invoice type to the invoice type 1Archive allows.
- BE VAT formatter: use this formatter to format the VAT code to a BE VAT code 1Archive allows.
- Date formatter YYYYxDDxMM: use this formatter when the dates in the XML are written like YYYYxDDxMM.
- Date formatter DDxMMxYYYY: use this formatter when the dates in the XML are written like DDxMMxYYYY.
- Date formatter MMxDDxYYYY: use this formatter when the dates in the XML are written like MMxDDxYYYY.
- Date formatter YYxMMxDD: use this formatter when the dates in the XML are written like YYxMMxDD.
- Date formatter DDxMMxYY: use this formatter when the dates in the XML are written like DDxMMxYY.
- Date formatter MMxDDxYY: use this formatter when the dates in the XML are written like MMxDDxYY.
| The "x" in the date formatters represent any character. This can for example be a / or a - or even nothing. |
3.2.2 Other mappings

The "Other mappings" tab page shows two different mapping fields:
- Filename: link the node which contains the filename of the image. This is used in case the image is not embedded in the XML.
- Embedded XML: link the node which contains the embedded image. This is the Base64 encoded string of the image.
3.2.3 Posting line mappings
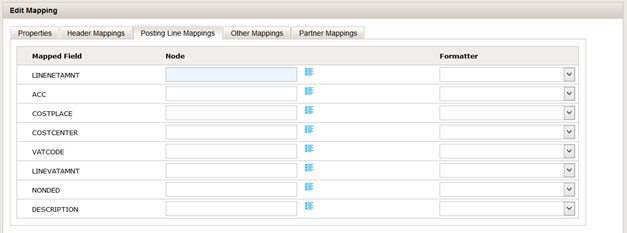
The "Posting line mappings" tab page shows all available posting line fields in 1Archive. For each field, the ![]() "Select node" button is available. Clicking this button results in the opening of the pop-up screen with the different nodes that were available in your example XML.
"Select node" button is available. Clicking this button results in the opening of the pop-up screen with the different nodes that were available in your example XML.
A node can be selected to use by clicking on it.
| Not all posting line fields have to be mapped to a node. |
It's also possible to define a formatter for the field. A formatter will format the data in the XML file to a value that 1Archive allows. There are different formatters available:
- Date formatter YYYYxxMMxDD: use this formatter when the dates in the XML are written like YYYYxMMMxDD.
- UBL invoice type formatter: use this formatter to format the UBL invoice type to the invoice type 1Archive allows.
- BE VAT formatter: use this formatter to format the VAT code to a BE VAT code 1Archive allows.
- Date formatter YYYYxDDxMM: use this formatter when the dates in the XML are written like YYYYxDDxMM.
- Date formatter DDxMMxYYYY: use this formatter when the dates in the XML are written like DDxMMxYYYY.
- Date formatter MMxDDxYYYY: use this formatter when the dates in the XML are written like MMxDDxYYYY.
- Date formatter YYxMMxDD: use this formatter when the dates in the XML are written like YYxMMxDD.
- Date formatter DDxMMxYY: use this formatter when the dates in the XML are written like DDxMMxYY.
- Date formatter MMxDDxYY: use this formatter when the dates in the XML are written like MMxDDxYY.
| The "x" in the date formatters represent any character. This can for example be a / or a - or even nothing. |
3.2.4 Partner mappings
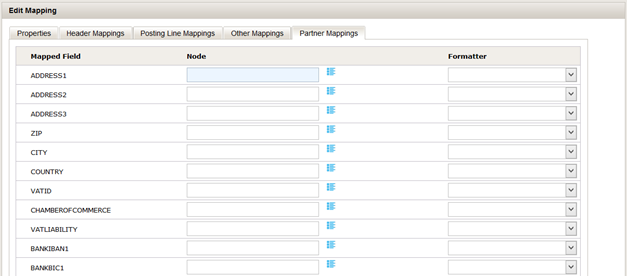
The "Partner mappings" tab page shows all available partner fields in 1Archive. For each field, the ![]() "Select node" button is available. Clicking this button results in the opening of the pop-up screen with the different nodes that were available in your example XML.
"Select node" button is available. Clicking this button results in the opening of the pop-up screen with the different nodes that were available in your example XML.
A node can be selected to use by clicking on it.
| Not all partner fields have to be mapped to a node. |
It's also possible to define a formatter for the field. A formatter will format the data in the XML file to a value that 1Archive allows. There are different formatters available:
- Date formatter YYYYxxMMxDD: use this formatter when the dates in the XML are written like YYYYxMMMxDD.
- UBL invoice type formatter: use this formatter to format the UBL invoice type to the invoice type 1Archive allows.
- BE VAT formatter: use this formatter to format the VAT code to a BE VAT code 1Archive allows.
- Date formatter YYYYxDDxMM: use this formatter when the dates in the XML are written like YYYYxDDxMM.
- Date formatter DDxMMxYYYY: use this formatter when the dates in the XML are written like DDxMMxYYYY.
- Date formatter MMxDDxYYYY: use this formatter when the dates in the XML are written like MMxDDxYYYY.
- Date formatter YYxMMxDD: use this formatter when the dates in the XML are written like YYxMMxDD.
- Date formatter DDxMMxYY: use this formatter when the dates in the XML are written like DDxMMxYY.
- Date formatter MMxDDxYY: use this formatter when the dates in the XML are written like MMxDDxYY.
| The "x" in the date formatters represent any character. This can for example be a / or a - or even nothing. |
By selecting a node for a field, 1Archive will try to identify the partner base on the value of that node in the XML. For example: When linking the VAT ID field to a node in the XML which contains a VAT number, 1Archive will search the database for all partners with that VAT number.
| If multiple fields are mapped the application will look for all partners complying any of the rules. |
| If multiple partners are found, 1Archive will propose the different values as a yellow field in the document view. |
| The rules will be rechecked every time a document is opened in the archive. This means that when no partner was found when the document entered 1Archive, but it was added later, the partner will yet be proposed. |