Difference between revisions of "Two-factor authentication"
(→Setting up your user account) |
|||
| Line 1: | Line 1: | ||
| − | + | As of February 2019 we updated the way of logging in into the 1Archive environments. We added an extra security level in addition to your username and password, which means you will have to enter a unique code every time you log in.<br/> | |
==Setting up your user account== | ==Setting up your user account== | ||
<br/>{{warning|If you don't perform these steps, you won't be able to log in into our environments!}} | <br/>{{warning|If you don't perform these steps, you won't be able to log in into our environments!}} | ||
| − | <br/>{{info|You should have received an | + | <br/>{{info|You should have received an email from onea-support@unifiedpost.com which asks you to update your Onea account. If you didn't receive this email, please contact us.}}<br/> |
| − | You will find a link in the | + | You will find a link in the email you received. Clicking this link will redirect you to our login system to setup your user account. Click the "Click here to proceed" button.<br/> |
<br/>[[image:keycloak-mail-link.png|400px|link=]]<br/> | <br/>[[image:keycloak-mail-link.png|400px|link=]]<br/> | ||
<br/> | <br/> | ||
The first thing you need to do is setting up an authentication code on your mobile phone. This application will generate the unique code you will need to enter every time you log in.<br/> | The first thing you need to do is setting up an authentication code on your mobile phone. This application will generate the unique code you will need to enter every time you log in.<br/> | ||
| + | Download the app needed here:<br/> | ||
| + | <br/>[[image:app-store-icon.png|200px|link=https://itunes.apple.com/be/app/google-authenticator/id388497605?mt=8]] [[image:play-store-icon.png|200px|link=https://play.google.com/store/apps/details?id=com.google.android.apps.authenticator2&hl=en]]<br/> | ||
<br/>[[image:keycloak-otp.png|400px|link=]]<br/> | <br/>[[image:keycloak-otp.png|400px|link=]]<br/> | ||
<br/> | <br/> | ||
| Line 18: | Line 20: | ||
<br/>[[image:keycloak-choose-password.png|400px|link=]]<br/> | <br/>[[image:keycloak-choose-password.png|400px|link=]]<br/> | ||
<br/> | <br/> | ||
| − | After this step, your account is completely | + | After this step, your account is completely set up and you're able to login into the environment you want. |
==Logging in into your account== | ==Logging in into your account== | ||
| − | Go to the environment you want to work in. You will be automatically redirected to our login system where you can login with the user you previously | + | Go to the environment you want to work in. You will be automatically redirected to our login system where you can login with the user you previously set up (see above). Enter your email and password and click the "Login" button.<br/> |
<br/>[[image:keycloak-login-screen.png|400px|link=]]<br/> | <br/>[[image:keycloak-login-screen.png|400px|link=]]<br/> | ||
<br/> | <br/> | ||
| Line 27: | Line 29: | ||
<br/>[[image:keycloak-one-time-code.png|400px|link=]]<br/> | <br/>[[image:keycloak-one-time-code.png|400px|link=]]<br/> | ||
<br/> | <br/> | ||
| − | <br/>{{info|If it's the first time you log in with this account, you will need to give | + | <br/>{{info|If it's the first time you log in with this account, you will need to give 1Archive access to your user account. Click "Yes" when asked if you want to grant the given access privileges.<br/> |
<br/>[[image:keycloak-grant-permissions.png|400px|link=]]}}<br/> | <br/>[[image:keycloak-grant-permissions.png|400px|link=]]}}<br/> | ||
Revision as of 14:57, 30 January 2019
As of February 2019 we updated the way of logging in into the 1Archive environments. We added an extra security level in addition to your username and password, which means you will have to enter a unique code every time you log in.
1 Setting up your user account
| If you don't perform these steps, you won't be able to log in into our environments! |
| You should have received an email from onea-support@unifiedpost.com which asks you to update your Onea account. If you didn't receive this email, please contact us. |
You will find a link in the email you received. Clicking this link will redirect you to our login system to setup your user account. Click the "Click here to proceed" button.
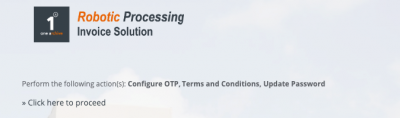
The first thing you need to do is setting up an authentication code on your mobile phone. This application will generate the unique code you will need to enter every time you log in.
Download the app needed here:
![]()
![]()
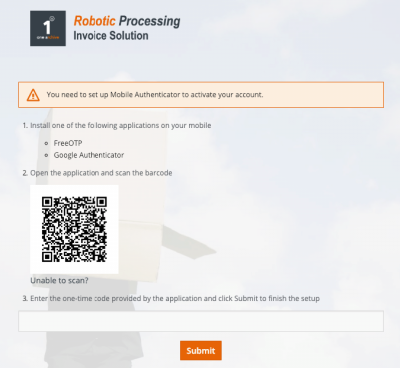
Next, you will need to accept our terms and conditions. Read them carefully and click the "Accept" button at the bottom of the page.
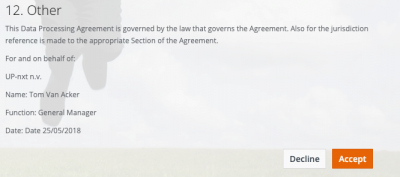
In the next screen you need to choose a password.
| Your password should be at least 8 characters long and it cannot not be the same as your username. |
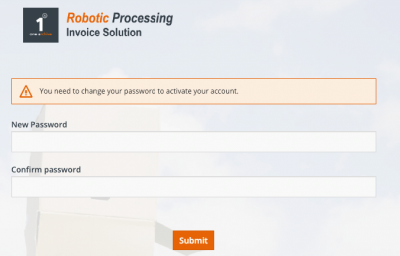
After this step, your account is completely set up and you're able to login into the environment you want.
2 Logging in into your account
Go to the environment you want to work in. You will be automatically redirected to our login system where you can login with the user you previously set up (see above). Enter your email and password and click the "Login" button.
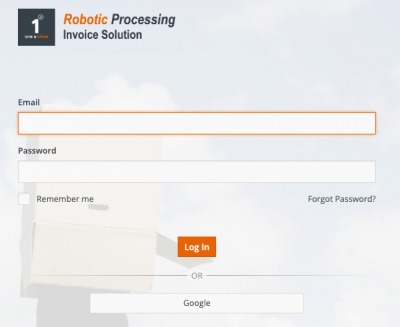
The system will now ask you for your unique code. This code is generated by the authenticator app you installed when setting up your account (see above). Open that application on your mobile phone, enter the generated code here and click the "Login" button.
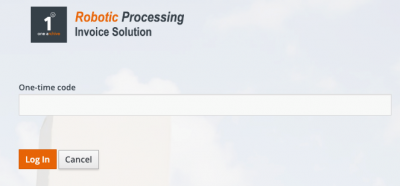
If it's the first time you log in with this account, you will need to give 1Archive access to your user account. Click "Yes" when asked if you want to grant the given access privileges.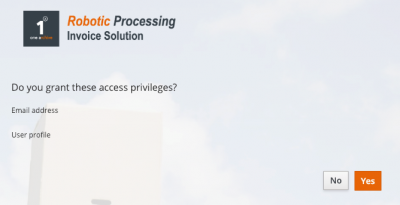 |