Performing support tasks
Contents
- 1 Searching for invoices
- 2 Using wildcards
- 3 Saving search criteria as favourite
- 4 Search invoices based on a favourite filter
- 5 Exporting invoice data to Excel
- 6 Exporting invoices to pdf
- 7 Exporting invoice data to XML
- 8 Exporting invoice data to zip
- 9 Mail as pdf
- 10 Full text search
- 11 Share read-only copy of document
1 Searching for invoices
In the 1Archive system, any user is allowed to search for documents by using the filter above the archivelist.
| It's only possible to search for documents when you are in the archive. |
Next to the selected document type, there are two icons available for searching documents:
-
 "Open filter": opens the filter screen.
"Open filter": opens the filter screen. -
 "Open favorite filter": opens a screen with your favorite filters in it.
"Open favorite filter": opens a screen with your favorite filters in it.
1.1 Using the filter
When opening the filter, following screen appears:

| Depending upon your environment, the selected field could be different. |
Following fields are available:
- Field: choose the field on which you would like to filter the documents.
| The available fields are all header-, technical- and posting line fields from your environment. See "Validating invoices" for all available fields. |
- Operator: choose the operator on which you would like to filter. Possible values are:
- Include: the field includes the value(s) provided.
- Exclude: the field excludes the value(s) provided.
- Empty: choose this in case you want to check on an empty value.
- From and To: the value of the field has to lie in between these two values.
| Certain fields only have the possibility to enter a From value. |
| Based on the type of the selected field, it's possible to either type in text, select from a |
1.2 Using favorite filters
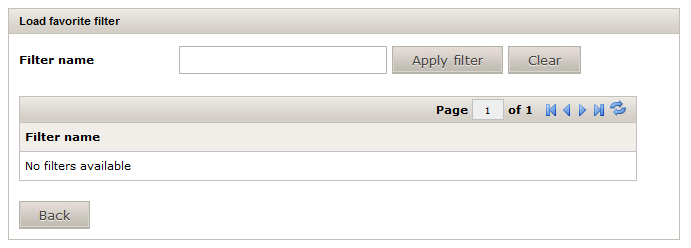
All user profiles can retrieve invoices of the companies they have user rights for.
You can only search for invoices in the invoice list.
To search for invoices:
- Select the appropriate company and document type: incoming or outgoing invoices.
- Open the search filter by clicking
 (Open filter), by clicking again on the same icon you will close the search filter.
(Open filter), by clicking again on the same icon you will close the search filter. - Add a filter line:
- Select the field you want to filter on, you can filter on:
- Header fields, like supplier, invoice number…
- Posting line fields, like account…
- Technical fields, like status, scanning date…
- From the drop-down list, select an operator. The available options are:
- Include
- Exclude
- Empty, in case there is no value.
- Type a value in the “From” “To” fields, if you want to select a range of values, if you want to select only one value, type only this value in the “From” field.
Values can be selected by typing in the value, or by selecting them from the lookup list, or via the date picker.
- Select the field you want to filter on, you can filter on:
| if you want to search “from date” till today, you have to specify also the todays date: use “w” as shortcut for the today! |
- You can add more lines by pressing

- You can delete filter lines by clicking
 next to the line.
next to the line.
- You can add more lines by pressing
- Press the “Apply filter” button to execute the filtering, or just by entering.
- The filter icon will be colored red, in order to indicate that the invoice list contains a filtered list.
- A new invoice list with the selected values will appear.
- By pressing “Clear filter” you can clear your search criteria.
1.3 Filter on validation status
It is also possible to filter on the validation status:

In progress: 1Archive still needs to validate the document
Valid: document is valid and no fields are colored red or yellow
Invalid: document is invalid and contains red or yellow fields
2 Using wildcards
In order to facilitate your search wildcards like “*” or “%” can be used:
- *text, means: all values ending with “text”.
- text*, means: all values beginning with “text”.
- te*xt, means: all values beginning with “’te” and ending with “xt”.
| If you type text, the search will be applied based on ‘text*’. |
| Search is not case sensitive. |
3 Saving search criteria as favourite
Create a filter as described in Searching for invoices.
Give your search criteria a name and save your filter by clicking the “Save filter” button. Note when a favourite filter already exists with the same name, the filter will be overwritten without any notification.
4 Search invoices based on a favourite filter
- Select the appropriate company and document type: incoming or outgoing invoices.
- Search your favourite filter by clicking
 (Open favourite filter), by clicking on
(Open favourite filter), by clicking on  (Close filter) you will close the search filter.
(Close filter) you will close the search filter. - Select your favourite filter by clicking on the filter name, press “Apply filter”. “Clear filter” in order to clear your search criteria.
- Additional lines can be added, or lines can be deleted following the instructions under [ Searching for invoices].
5 Exporting invoice data to Excel
You can export the invoice header data to an Excel file from the invoice list view.
You can select the invoices by Searching for invoices, or by selecting the check boxes at the beginning of the invoice list.
You can also select all invoices by clicking the ![]() box next to the label bar.
box next to the label bar.
Click on ![]() (Export to Excel), to export the header data to an Excel file.
(Export to Excel), to export the header data to an Excel file.
You have an option to select the list data, or all data, by selecting “Export all fields”
- List data: fields are included, which are visible in the list.
- All data: all fields are included.
| Up to a maximum of 1000 invoices can be exported per download. |
6 Exporting invoices to pdf
You can export the invoice images to pdf from the invoice list view.
You can select the invoices by Searching for invoices, or by selecting invoices for PDF export by selecting the check boxes at the beginning of the invoice list.
You can also select all invoices by clicking the ![]() box next to the label bar.
box next to the label bar.
Click on ![]() (Export to pdf), to export the images (invoice plus attachments) to a PDF file. For each invoice a new bookmark, containing the 1Archive ID is created.
(Export to pdf), to export the images (invoice plus attachments) to a PDF file. For each invoice a new bookmark, containing the 1Archive ID is created.
| Only “exportable pdf attachments” will be included in the PDF. |
| Up to a maximum of 100 documents can be exported per download. |
7 Exporting invoice data to XML
You can export the header data to a XML file from the invoice list view.
8 Exporting invoice data to zip
Similar to exporting invoices to pdf, you can export the invoice images to a Zip file from the invoice list view.
Folder structure is created based on 1Archive id.
| Up to a maximum of 100 documents can be exported per download. |
9 Mail as pdf
Based on the voucher date, you can send a merged pdf file by mail.
Click on ![]() (Mail as pdf) and choose
(Mail as pdf) and choose
- E-mail address
- From (Voucher date)
- To (Voucher date)
All pdf images between From and To voucherdate will be merged and sent by mail.
10 Full text search
10.1 Introduction
The full text search feature can be used to find a single (or multiple) document(s) based on a search field which is located at the top of the archive list screen (see screenshot below).
This powerful feature gives the user the ability to search a document on a search value which will be used to search in invoice data, as in text which can be found in the image of the document.

Examples of usage:
- User wants to have a list of documents which have the word “car” in invoice data.
- User wants to find an invoice for a notebook which has been bought 1,5 years ago. This invoice contains the serial number of the notebook, but this number is not stored in the invoice data.
By entering the serial number in the search field, the user can still find his invoice.
By invoice data of the document, the following information of the document is meant:
- Header data
- Technical data
- Posting data
- Detail data
The user can’t specify on which field to filter, as the full text search feature will try to search in all fields of the document.
If he does want to filter on a specific field, the standard filter of 1Archive should be used (and/or combined with full text search).
By image of the document, the following information of the document is meant:
- PDF image
10.2 How does this powerful feature work?
10.2.1 Invoice data
When providing a search value, all fields will be checked for a possible match. Depending on the field data type, a conversion is made:
- Text:
- No conversion is made. User can type a word of the text field value. If a part of word is used, the wildcard character (*) should be added. Searching on text is case insensitive.
- Examples:
- Document has a text field which contains the value “Onea NV”.
- The user will find the document if he enters:
- Onea, ONEA, onea, on*, *nea, *ne*, …
- The user will not find a match if he enters:
- Ne, one, …
| Using a wildcard character in front of the search value, can slow down the speed of searching. |
- Numbers:
- A user can search for a number by entering some digits. If the user wants to search for a decimal number a dot (.) or (,) can be used for comma. A thousand separator is not supported.
- Examples:
- Document has a number field which contains the value “1.000,45”.
- The user will find a match if he enters:
- 1000.45, 1000,45
- The user will not find a match if he enters:
- 1.000,45
- Dates:
- Only the date format dd/mm/yy is supported (d = day, m = month, y = year).
- Examples:
- Document contains a date field which contains the value “18/03/85”.
- The user will find a match if he enters:
- 18/03/1985
- The user will not find a match if he enters:
- 18-03-1985, 18.03.1985
- Partners & lookuplist items
- The user can enter the code or the name of a partner/lookuplist item to find a match. It’s not possible to search on fields of a partner/lookuplist item.
- Examples:
- Document has a partner field which contains the value “Onea NV (5090)” .
- The user will find a match if he enters:
- Onea NV, 5090
10.2.2 Image
Full text search searches for literally values in PDF images. The user should search for text like it is printed in the image.
Examples:
- Image contains the value: “ … BE.0883.668.416 … “ -> the user needs to type the search value exactly like it’s printed in the PDF. Don’t replace “.” with spaces for example.
Of course, it’s still possible to use a wildcard character like “BE.0883*”. - Image contains the value: “11-09-2010” -> the user needs to type the search value exactly like it’s printed in the PDF. Don’t provide format dd/MM/yy for example.
- Image contains the value: 1.456,57 -> to type the search value exactly like it’s printed in the PDF . Don’t provide format 1456.57.
It is possible to share a document with a person that doesn't have access to KIS. This person will only see the shared document as a read-only copy. He will not have access to any other documents and he will not be able to make any changes.
- In the document view, under the image, click "Share document" button
- Copy the link that is shown on screen
- Send link to person with whom you want the share current document