Purchase order request flow
Contents
1 Use case description
The purchase order request is a document type intended to manage the process of placing orders for goods of services.
There are different steps to go through in order to complete the PO request flow:
- A PO requestor creates a new PO request
- PO approvers will need to approve the request before the order can be placed
- Once approved, the order can be sent to the supplier
- Receive the ordered goods
- When everything is received, you should also have received an invoice (which you want to process and send you your accountancy software)
In most cases, there is a 100% match between the goods ordered, the goods received and the goods invoiced. In this case, there's no need to send the invoice through the approval flow since the purchase order already went through the whole process of approval.
The 1Archive system will facilitate this by skipping the approval flow for invoices that were fully matched with a PO request. It will send the documents straight to the accountancy software.
2 Step by step
2.1 Creating a PO request
| Make sure you have selected the "PO request" document type in the archive. If you don't know how to do this, you can read more about that here. |
Create a new document by clicking the ![]() "Add document" button on the left of the archive (below "My tasklist"). A new document will be opened, showing relevant fields which you can fill in as needed.
"Add document" button on the left of the archive (below "My tasklist"). A new document will be opened, showing relevant fields which you can fill in as needed.
| Required or invalid fields will be shown in red. |
2.2 PO request approval
Just like for invoices, PO requests can be sent through the approval flow. Both manual flow and automatic flows are possible.
When the PO request is approved, it will move on to the next step where the PO can be sent out to the supplier.
2.3 Sending out the PO request
There are 2 possible ways to send the PO request to the supplier. Both ways will generate a PO request PDF and show it on screen. Depending upon the chosen method, you get different options:
-
 "Mail PO to supplier": fill in the from and to e-mail addresses, change the subject and the body of the message and click the "Send" button to send the e-mail to the supplier
"Mail PO to supplier": fill in the from and to e-mail addresses, change the subject and the body of the message and click the "Send" button to send the e-mail to the supplier -
 "Print PO": print the PDF and click the "Save" button
"Print PO": print the PDF and click the "Save" button
After clicking these buttons, the document will be set to the next status where reception of the goods can be performed.
2.4 Receiving goods
Once all goods are received, the PO request can be indicated as "Fully received". This can be done by clicking the ![]() "Purchase order reception" button.
"Purchase order reception" button.
| Note that this button is only available in "My documents". |
Clicking this button will open a pop-up screen where you can select the reception status "Fully received", the reception date and where you can fill in a reception comment. Click the "Save" button to end the cycle of the PO request document.
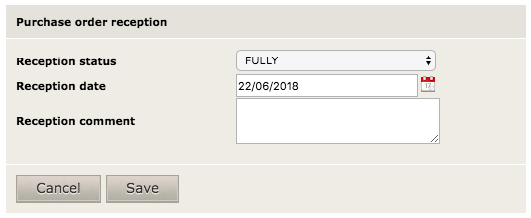
2.5 Invoice matching
Whenever an incoming invoice enters the 1Archive system, we try to match it with a fully received and unmatched PO request document. An invoice and a PO request will be matched when following fields match:
- Supplier
- PO number
- Amounts
| When we can't find a matching PO request, the incoming invoice will be sent to the validation step in the archive. It will then follow the normal flow of a document. |
When a matching PO request is found, we will copy the posting lines form the PO request to the invoice, create a relation between the invoice and the PO request and skip the approval flow for the invoice.