Difference between revisions of "Payments manual"
(→Payment screen) |
(→Selecting invoices to pay) |
||
| Line 17: | Line 17: | ||
===How to=== | ===How to=== | ||
'''For one single document''':<br/> | '''For one single document''':<br/> | ||
| − | :Click the [[image: | + | :Click the [[image:up.png|link=]] "Payment" button, located next to the [[image:view_ok.png|link=]] "View the document" button. |
<br/> | <br/> | ||
'''For multiple documents''':<br/> | '''For multiple documents''':<br/> | ||
| − | :Select different documents in the archivelist and click the [[image: | + | :Select different documents in the archivelist and click the [[image:up.png|link=]] "Payment" button in the menu on the lift side of the page. |
===Prerequisites=== | ===Prerequisites=== | ||
Latest revision as of 19:35, 19 December 2017
Contents
1 Goal
The payment functionality in 1Archive focuses on the generation of payment files which can be processed by the bank of the company. These payment files will be based on one or more invoices.
| Typically, the bank will offer support for these payment files through their e-banking platform. |
2 Payment files
Payment files are basically XML files in a specified format. This format is called PAIN, which is short for Payment Initiation. This is a standard format, commonly used in the banking world.
| The format we support at the moment is PAIN.001.001.03. For more information about the used format by your bank, contact your bank. |
Banks of which we tested the PAIN files:
- ING
- KBC
- Belfius
3 Selecting invoices to pay
The payment button is available for documents in "All documents" and for documents in "To validate". From there on, it's possible to create a payment file for one single document or for multiple documents at once.
3.1 How to
For one single document:
- Click the
 "Payment" button, located next to the
"Payment" button, located next to the  "View the document" button.
"View the document" button.
For multiple documents:
- Select different documents in the archivelist and click the
 "Payment" button in the menu on the lift side of the page.
"Payment" button in the menu on the lift side of the page.
3.2 Prerequisites
To be able to successful create a payment file, you have to take a few checks into account. For each check, an appropriate error message is shown:
- No company selected
- No valid documents found
| A valid document is a document that has a supplier assigned and is of the type invoice. |
| When selecting multiple documents with invalid ones between them, only the valid ones will appear in the screen for payments. |
3.3 Payment screen
After clicking the ![]() "Payment" button, the payment pop-up screen appears.
"Payment" button, the payment pop-up screen appears.
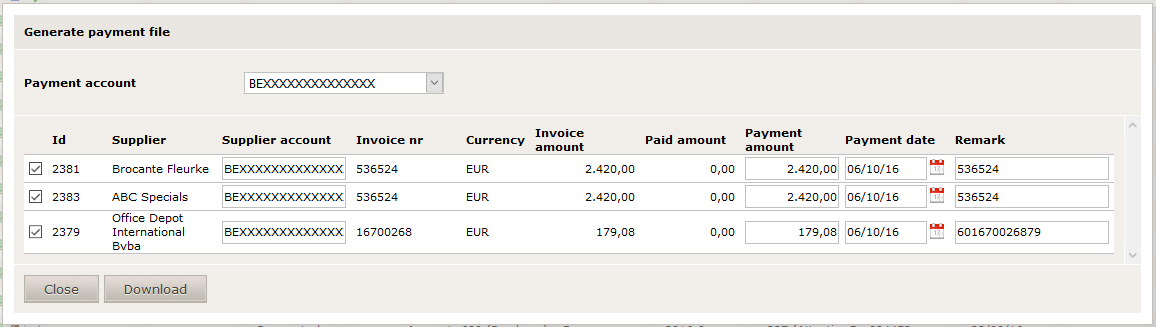
This screen lists the payment details of the selected valid payment(s). The account which has to be used to perform the payment can be selected on top of the screen.
Following fields are available:
- Id
- Supplier
- Supplier account
- Invoice nr
- Currency
- Invoice amount
- Paid amount
- Payment amount
| Payment amount equals the invoice amount minus the already paid amount |
- Payment date
| Equal to due date, unless this is earlier than the current date. In that case, it's equal to the current date. |
- Remark
This value is prefilled based on the availability of a value of following fields:
|
| A validation is available on the Supplier account field. An account has to start with two letters, followed by two numbers. |
| This validation is performed when clicking the "Download" button. When validation fails, the false field is highlighted in red. |
Clicking the ![]() "Download" button will result in the application asking for a confirmation before generating the payment file.
"Download" button will result in the application asking for a confirmation before generating the payment file.
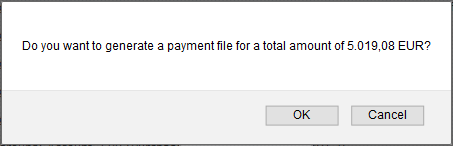
After confirmation, the payment file is generated and downloaded to your system.
3.4 How to see if an invoice is paid
Whenever you generate a payment file, the payment information on the document is filled in. You will see that following fields now will have a value:
- Paid amount
- Payment method
- Paid date
- Payment status
See Adding and editing header invoice data in the document view for more information about those fields.