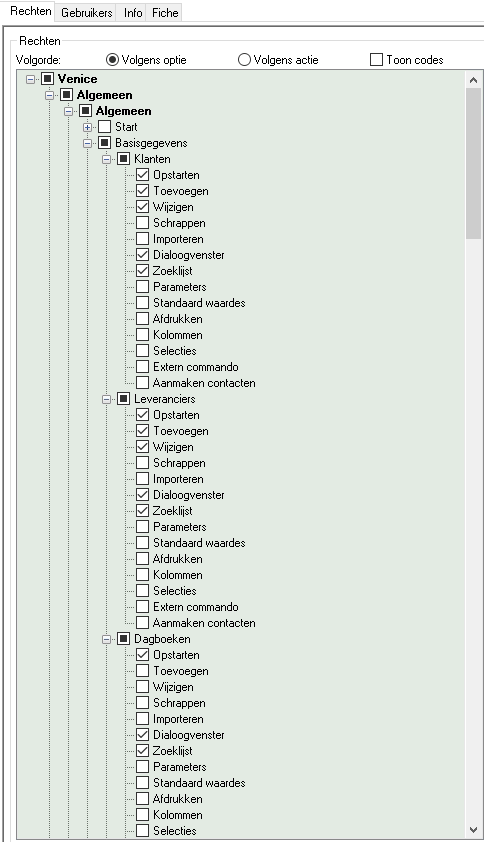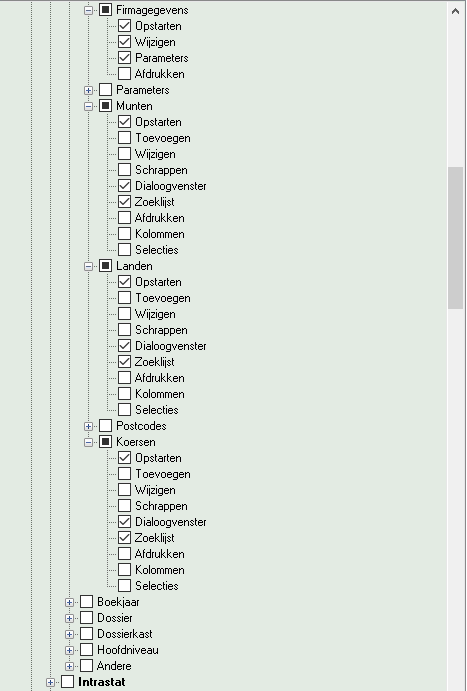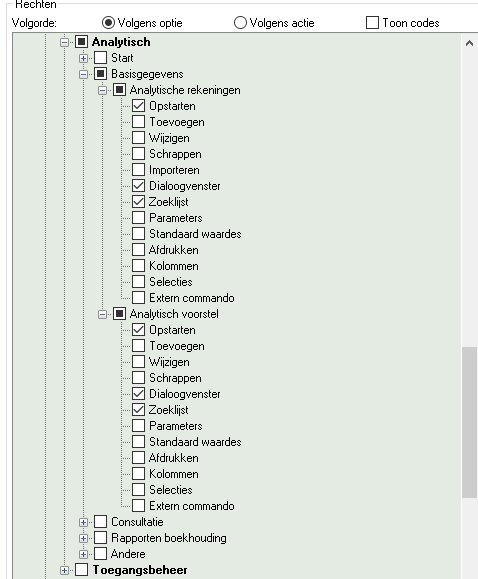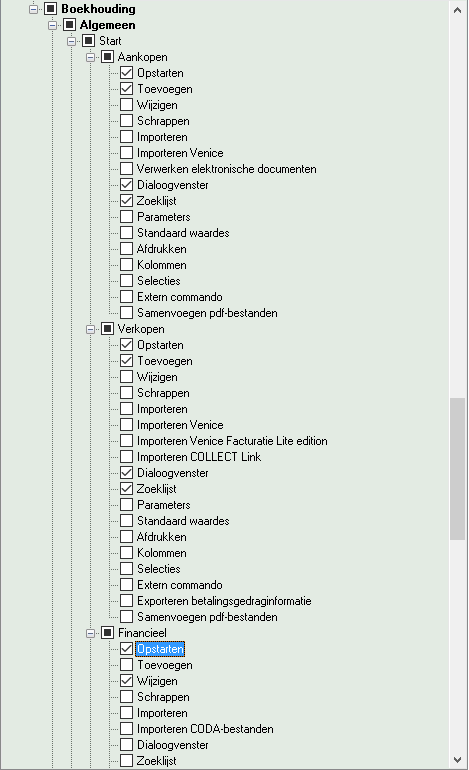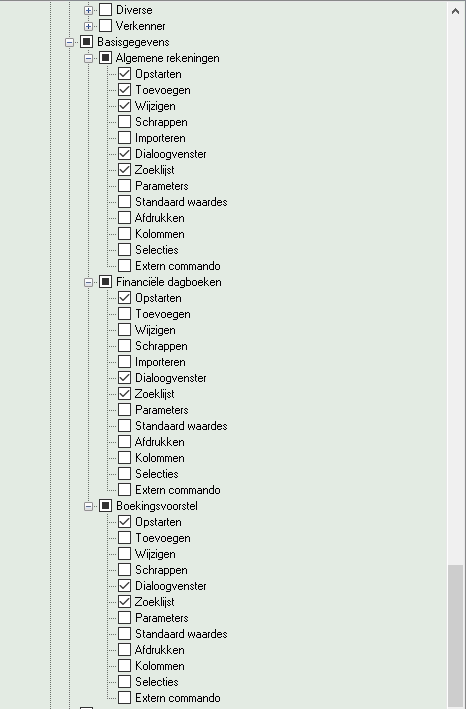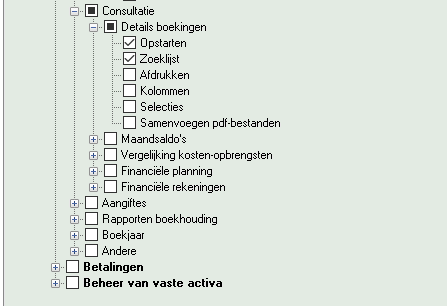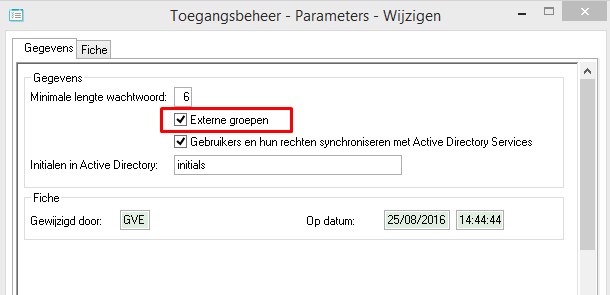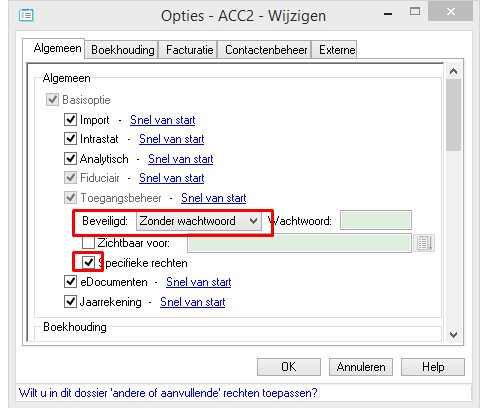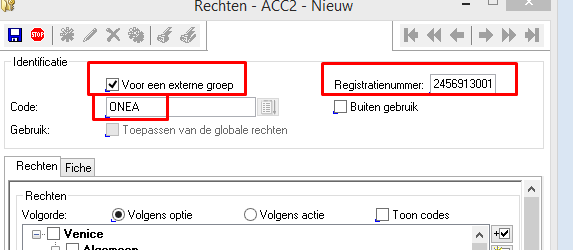Difference between revisions of "Appendix: Venice settings"
From 1Archive help
| Line 48: | Line 48: | ||
# Add an entry as follows and click the ''Save'' button | # Add an entry as follows and click the ''Save'' button | ||
#:[[image:rechten.png|link=]] | #:[[image:rechten.png|link=]] | ||
| + | |||
| + | ==Minimum user rights in Venice== | ||
| + | <br/>[[image:venice_user_rights_1.png|link=]]<br/> | ||
| + | <br/>[[image:venice_user_rights_2.png|link=]]<br/> | ||
| + | <br/>[[image:venice_user_rights_3.png|link=]]<br/> | ||
| + | <br/>[[image:venice_user_rights_4.png|link=]]<br/> | ||
| + | <br/>[[image:venice_user_rights_5.png|link=]]<br/> | ||
| + | <br/>[[image:venice_user_rights_6.png|link=]]<br/> | ||
Latest revision as of 15:53, 19 September 2017
Contents
1 Import settings
When booking a document in 1Archive and the import settings in Venice aren't activated, 1Archive puts the document in status Transfer (post) error and shows an error:
Error while inserting document into Venice: errImpNotActive: The Import option is not installed or not active.
This can easily be solved by editing the settings for the company in Venice:
- Select your dossier in Venice
- Choose Basisgegevens - Instellingen - Parameters
- Choose Opties
- On the tab Externe, check Import
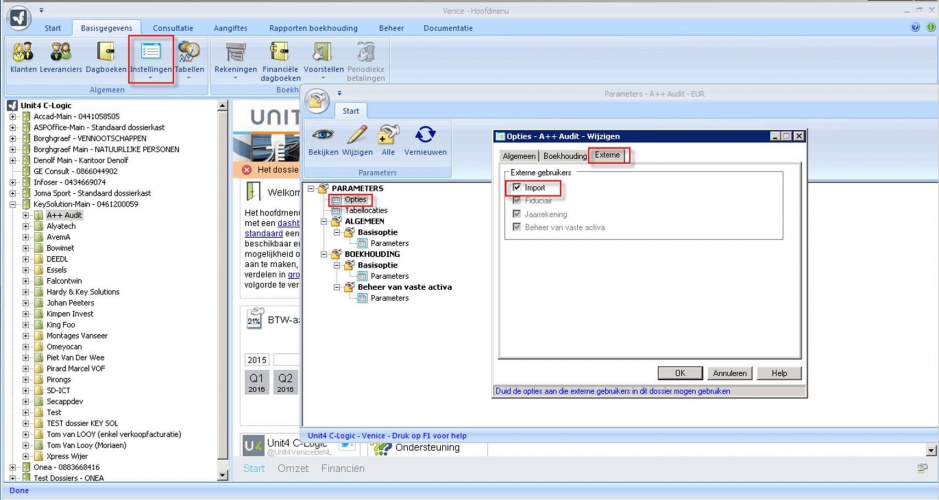
2 View the image of the document in Venice
To be able to view the image of a document in Venice, follow these steps:
- Select a bookyear in Venice
- Choose Start - Aankopen/Verkopen to get the list of all documents
- Click the Venice start button in the left upper corner of the screen and choose Instellingen - Configuratie
- Select Rechts for In andere situaties
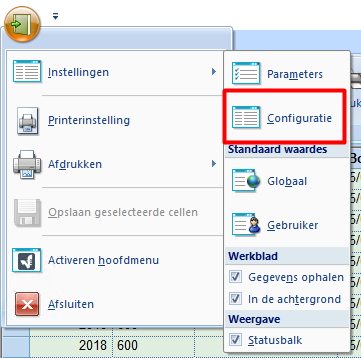
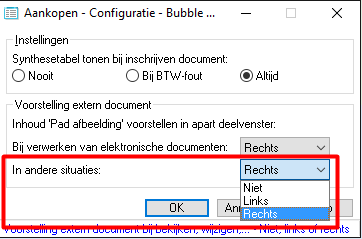
3 Quantities settings
To be able to view the quantities on posting lines in Venice, you need to enable a setting. Follow these steps:
- Select your dossier in Venice
- Choose Basisgegevens - Instellingen - Parameters
- Choose BOEKHOUDING - Basisoptie - Parameters
- On the tab Andere, check Hoeveelheden opvragen
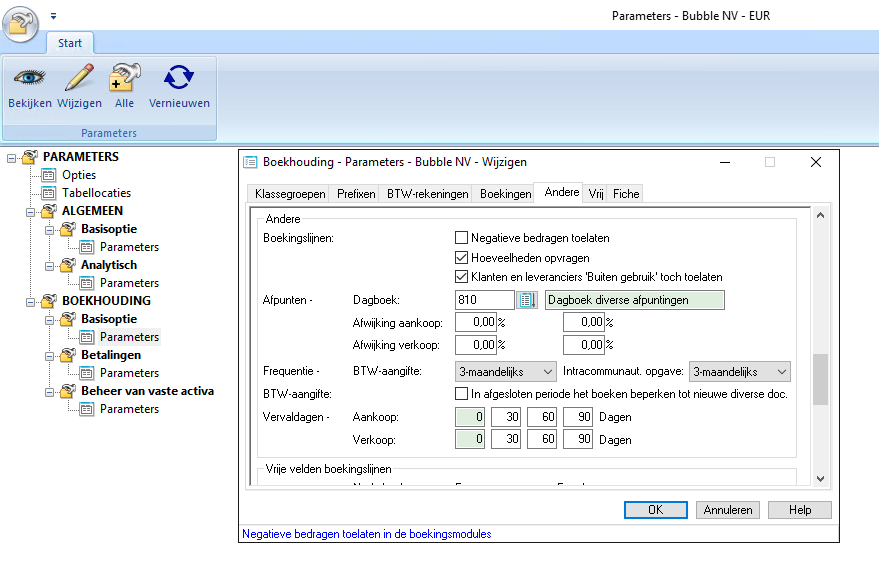
4 Manage the access of a protected cabinet
To give 1Archive access to one of your cabinets, some settings need to be changed.
- Click the Venice button in the upper left corner of the screen
- Choose Toegangsbeheer - Parameters
- Check the checkbox for Externe groepen
- Click OK
- Select your dossier in Venice
- Choose Basisgegevens - Instellingen - Parameters
- Double click Opties
- On the tab Algemeen, make sure Zonder wachtwoord is selected next to Beveiligd (right below Toegangsbeheer)
- Also, make sure Specifieke rechten is checked
- Click OK
- Choose Basisgegevens - Instellingen - Rechten
- Click Nieuw to add specific rights
- Add an entry as follows and click the Save button
5 Minimum user rights in Venice