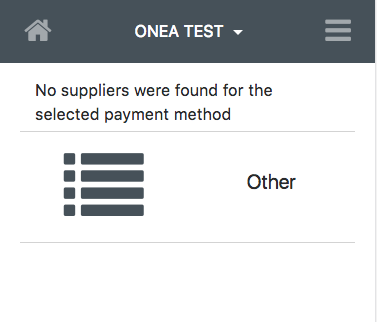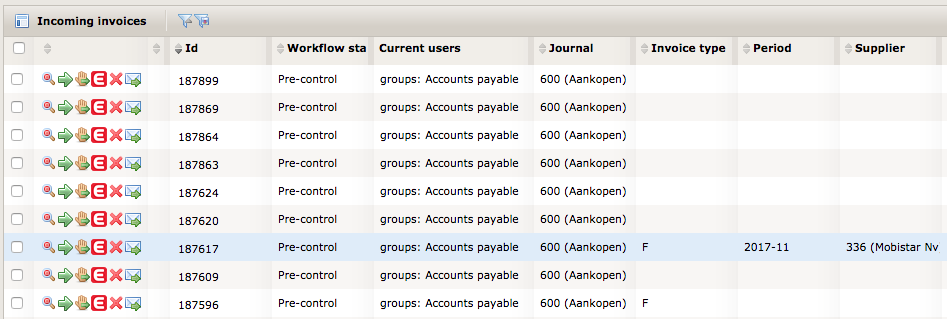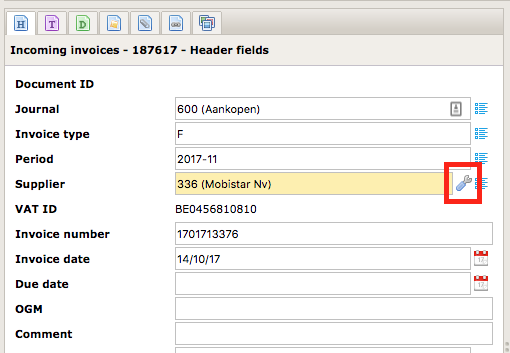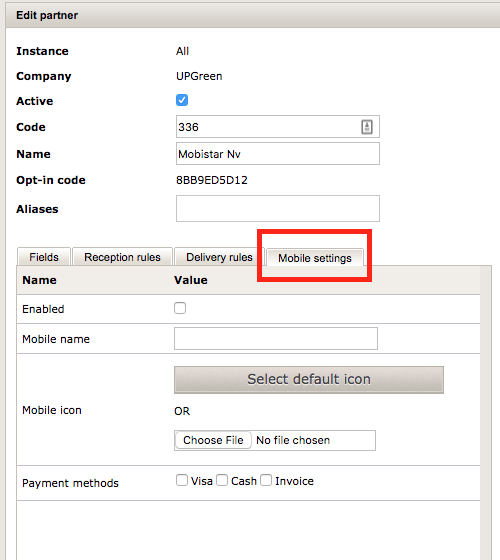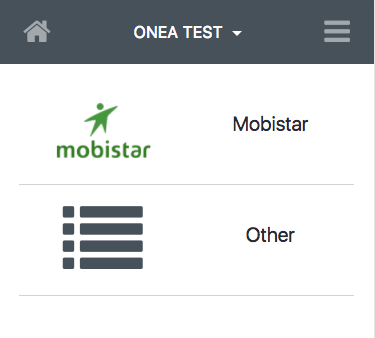Difference between revisions of "Mobile scanning"
From 1Archive help
Enver.bral (talk | contribs) |
m (Onea moved page Mobile App to Mobile scanning without leaving a redirect: Rename for Filip) |
(No difference)
| |
Revision as of 19:42, 19 December 2017
Contents
1 General
1.1 Archive
1.1.1 Document statuses
Each document in the archive is assigned a color which indicates its status. Each color has its own specific meaning:
- Orange: the document has been successfully received and is currently being processed by the accountant.
- Green: the document has been validated and booked by the accountant.
- Red: something went wrong (technical error) while processing the document.
- Blue: the document has been cancelled by the accountant (in 1Archive) or by the user (in case of an error)
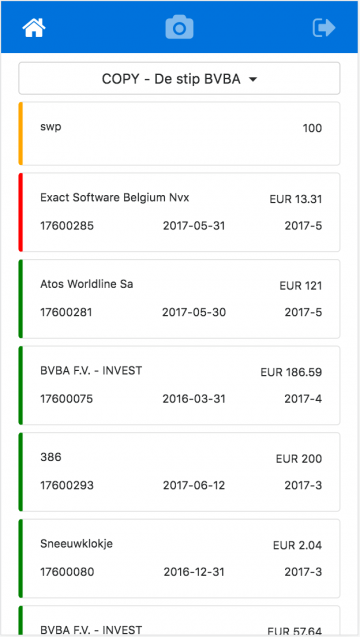
2 Frequently Asked Questions (FAQ)
2.1 How do I add a supplier to the camera page?
When you take a picture to upload to 1Archive, you need to select a supplier. By default, this list of suppliers will be empty.
If you want to add a supplier to this list, you need to open the mobile settings tab for the given supplier. To do this follow the steps below:
- Log into your 1Archive environment (e.g. EIS) and go the Archive.
- Open a document that contains the supplier you want to add to the mobile app.
- Press the edit button next to the supplier
- On the next screen open the Mobile settings tab
| In order to view the Mobile settings tab you need to have the required permissions activated. Please contain Onea support if you can not view this tab. |
- In this screen you can set the following properties:
- Enabled: When checked, the supplier will be visible in the mobile app. When unchecked, the supplier is hidden from the mobile app.
- Mobile name: The name that should be displayed in the mobile app for this supplier.
- Mobile icon: Select a default icon or upload a custom icon for the supplier. This icon will be shown in the mobile app.
- Payment methods: The supplier will only be visible in the mobile app for payment methods that are checked.
- Press save, you should be redirected to the document screen
If you login to the mobile app and take a picture, you should now see the supplier for the payment methods you have selected in the steps above.
| Because of synchronisation between 1Archive and the mobile app it can take up to 5 minutes before the added partner is visible inside the mobile app. |
3 API
Documentation for the REST API of the Mobile App can be found at https://dev.onea.be/api/mobileapp