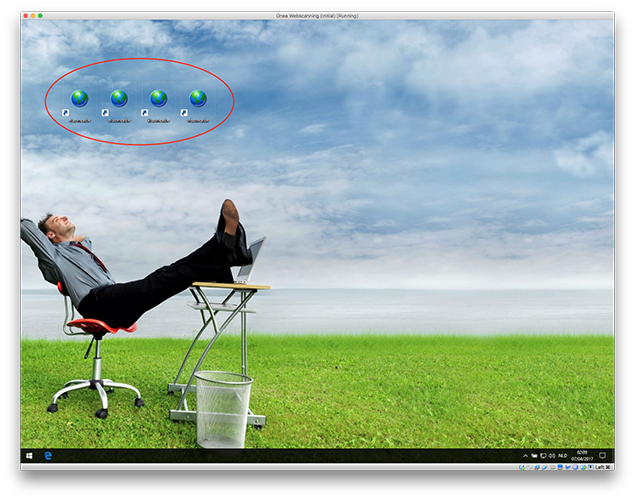Difference between revisions of "Webscanning on Mac"
From 1Archive help
(typo) |
|||
| Line 12: | Line 12: | ||
* Once installed, open VirtualBox, and select "File" > "Import Appliance..." | * Once installed, open VirtualBox, and select "File" > "Import Appliance..." | ||
| − | [[File:Onea_webscanning_01.png]] | + | [[File:Onea_webscanning_01.png|link=]] |
* Select the image you downloaded in the first step, then click "Continue" | * Select the image you downloaded in the first step, then click "Continue" | ||
| − | [[File:Onea_webscanning_02.png]] | + | [[File:Onea_webscanning_02.png|link=]] |
* The next window gives you some information about the virtual machine, you can use the default values and just click on "Import" | * The next window gives you some information about the virtual machine, you can use the default values and just click on "Import" | ||
| − | [[File:Onea_webscanning_03.png]] | + | [[File:Onea_webscanning_03.png|link=]] |
* Once imported, you can start your "Onea Webscanning" virtual machine | * Once imported, you can start your "Onea Webscanning" virtual machine | ||
| − | [[File:Onea_webscanning_04.png]] | + | [[File:Onea_webscanning_04.png|link=]] |
* Once started, you can use one of the platforms and start scanning | * Once started, you can use one of the platforms and start scanning | ||
| − | [[File:Onea_webscanning_05.png]] | + | [[File:Onea_webscanning_05.png|link=]] |
Latest revision as of 08:44, 10 April 2017
1 Introduction
Currently, our webscanning tool is only available for Windows users. However, by using a virtual machine, Mac and Linux users are also capable of using said tool.
We've created an image to use with VirtualBox for you, and below we'll explain how to use it.
2 How to use
- Download the image here
- Download VirtualBox here
- Install VirtualBox. If you have no idea how to do this, check out this Youtube video which will guide you through the process.
- Once installed, open VirtualBox, and select "File" > "Import Appliance..."
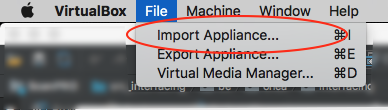
- Select the image you downloaded in the first step, then click "Continue"
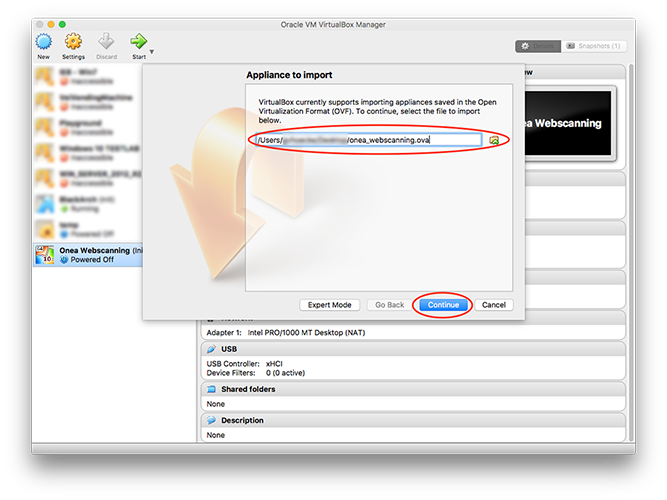
- The next window gives you some information about the virtual machine, you can use the default values and just click on "Import"
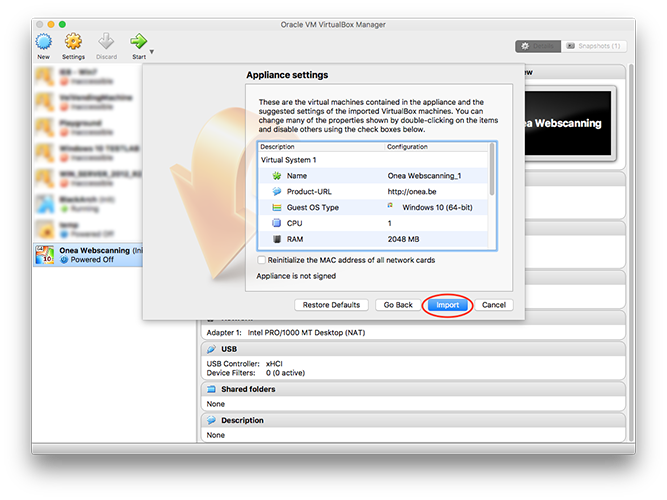
- Once imported, you can start your "Onea Webscanning" virtual machine
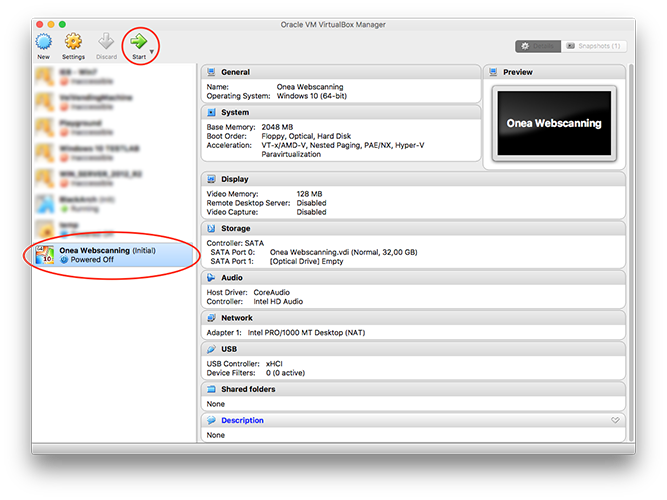
- Once started, you can use one of the platforms and start scanning