Difference between revisions of "Reports"
(→Accrual) |
|||
| (11 intermediate revisions by one other user not shown) | |||
| Line 1: | Line 1: | ||
| − | + | Next to the "Archive" menu button, the "Reports" button is available. Here you have the possibility to generate reports of certain data in 1Archive.<br/> | |
| − | |||
| − | |||
| − | |||
| − | |||
| − | |||
| − | |||
| − | |||
| − | |||
| − | |||
| − | |||
| − | |||
| − | |||
| − | |||
| − | |||
| − | |||
| − | |||
| − | |||
| − | |||
| − | |||
| − | |||
| − | |||
| − | + | ==Creating a report== | |
| − | * | + | A report can be created by clicking ''"Add report result"'' at the top right of the page. This button is available when hovering over the ''"Actions"'' menu. |
| − | * | + | <br/> |
| − | * | + | <br/>[[image:add_report_result.png|link=]]<br/> |
| − | * | + | <br/> |
| + | Fill in any available fields and click ''"Save"''.<br/> | ||
| + | The report will be available in the list of the corresponding type. There are a few actions available: | ||
| + | * [[image:pageXls.png|link=]] '''"Download XLS report"''': download the report in XLS-format. | ||
| + | * [[image:pagePdf.png|link=]] '''"Download PDF report"''': download the report in PDF-format. | ||
| + | * [[image:remove.png|link=]] '''"Remove report results"''': remove the report. | ||
| + | |||
| + | There are a few different report types available which can be viewed by clicking the [[image:magnifier.png|link=]] "View report" button. | ||
| + | |||
| + | ===Accrual=== | ||
| + | Create a report containing all documents which are still in the flow till a certain date. | ||
| + | <br/>{{note|Often used when closing a period and wanting to know which documents still need to be processed.}}<br/> | ||
| + | {{info|The creation of this report requires an enddate of the period you wish to see}}<br/> | ||
| + | |||
| + | ===Billing=== | ||
| + | Create a report containing all documents available in 1Archive in a certain period. | ||
| + | <br/>{{info|The creation of this report requires a start- and enddate of the period you wish to see}}<br/> | ||
| + | |||
| + | ===Detailed customer-Account check=== | ||
| + | Create a report to check the default account configured per customer.<br/> | ||
| + | At the bottom of the page, there are two totals printed: | ||
| + | * the total of customers with an empty account. | ||
| + | * the total of customers checked. | ||
| + | |||
| + | ===Detailed customer-VATID check=== | ||
| + | Create a report to check the VAT ID configured per customer. | ||
| + | <br/> | ||
| + | The report will show a list of incorrect VAT ID's, which means: | ||
| + | * customers with no VAT ID defined. | ||
| + | * customers with a VAT ID that is not unique. | ||
| + | * customers with a VAT ID that is equal to the VAT ID of the company. | ||
| + | <br/> | ||
| + | At the bottom of the page, there is an overview of the number of VAT ID's that are: | ||
| + | * empty; | ||
| + | * not unique; | ||
| + | * equal to the one defined for the company. | ||
| + | There is also a total of incorrect VAT ID's printed. | ||
| + | |||
| + | ===Detailed supplier-Account check=== | ||
| + | Create a report to check the default account configured per supplier.<br/> | ||
| + | At the bottom of the page, there are two totals printed: | ||
| + | * the total of suppliers with an empty account. | ||
| + | * the total of suppliers checked. | ||
| + | |||
| + | ===Detailed supplier-Bankaccount check=== | ||
| + | Create a report to check the bankaccount configured per supplier. | ||
| + | <br/> | ||
| + | The report shows a list of all suppliers who have no bank account defined. At the bottom of the page there is a total of empty bank accounts printed. | ||
| + | |||
| + | ===Detailed supplier-VATID check=== | ||
| + | Create a report to check the VAT ID configured per supplier.<br/> | ||
| + | <br/> | ||
| + | The report will show a list of incorrect VAT ID's, which means: | ||
| + | * suppliers with no VAT ID defined. | ||
| + | * suppliers with a VAT ID that is not unique. | ||
| + | * suppliers with a VAT ID that is equal to the VAT ID of the company. | ||
| + | <br/> | ||
| + | At the bottom of the page, there is an overview of the number of VAT ID's that are: | ||
| + | * empty; | ||
| + | * not unique; | ||
| + | * equal to the one defined for the company. | ||
| + | There is also a total of incorrect VAT ID's printed. | ||
| + | |||
| + | ===Top 10 Customers=== | ||
| + | Create a report containing the top 10 customers used for the selected company. | ||
| + | <br/>{{info|The creation of this report requires a text to show when there is no data available and the id of the customer to start from.}}<br/> | ||
| + | |||
| + | ===Top 10 Suppliers=== | ||
| + | Create a report containing the top 10 suppliers used for the selected company. | ||
| + | <br/>{{info|The creation of this report requires a text to show when there is no data available and the id of the supplier to start from.}}<br/> | ||
Latest revision as of 14:41, 13 October 2017
Next to the "Archive" menu button, the "Reports" button is available. Here you have the possibility to generate reports of certain data in 1Archive.
Contents
1 Creating a report
A report can be created by clicking "Add report result" at the top right of the page. This button is available when hovering over the "Actions" menu.
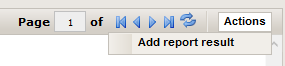
Fill in any available fields and click "Save".
The report will be available in the list of the corresponding type. There are a few actions available:
-
 "Download XLS report": download the report in XLS-format.
"Download XLS report": download the report in XLS-format. -
 "Download PDF report": download the report in PDF-format.
"Download PDF report": download the report in PDF-format. -
 "Remove report results": remove the report.
"Remove report results": remove the report.
There are a few different report types available which can be viewed by clicking the ![]() "View report" button.
"View report" button.
1.1 Accrual
Create a report containing all documents which are still in the flow till a certain date.
| Often used when closing a period and wanting to know which documents still need to be processed. |
| The creation of this report requires an enddate of the period you wish to see |
1.2 Billing
Create a report containing all documents available in 1Archive in a certain period.
| The creation of this report requires a start- and enddate of the period you wish to see |
1.3 Detailed customer-Account check
Create a report to check the default account configured per customer.
At the bottom of the page, there are two totals printed:
- the total of customers with an empty account.
- the total of customers checked.
1.4 Detailed customer-VATID check
Create a report to check the VAT ID configured per customer.
The report will show a list of incorrect VAT ID's, which means:
- customers with no VAT ID defined.
- customers with a VAT ID that is not unique.
- customers with a VAT ID that is equal to the VAT ID of the company.
At the bottom of the page, there is an overview of the number of VAT ID's that are:
- empty;
- not unique;
- equal to the one defined for the company.
There is also a total of incorrect VAT ID's printed.
1.5 Detailed supplier-Account check
Create a report to check the default account configured per supplier.
At the bottom of the page, there are two totals printed:
- the total of suppliers with an empty account.
- the total of suppliers checked.
1.6 Detailed supplier-Bankaccount check
Create a report to check the bankaccount configured per supplier.
The report shows a list of all suppliers who have no bank account defined. At the bottom of the page there is a total of empty bank accounts printed.
1.7 Detailed supplier-VATID check
Create a report to check the VAT ID configured per supplier.
The report will show a list of incorrect VAT ID's, which means:
- suppliers with no VAT ID defined.
- suppliers with a VAT ID that is not unique.
- suppliers with a VAT ID that is equal to the VAT ID of the company.
At the bottom of the page, there is an overview of the number of VAT ID's that are:
- empty;
- not unique;
- equal to the one defined for the company.
There is also a total of incorrect VAT ID's printed.
1.8 Top 10 Customers
Create a report containing the top 10 customers used for the selected company.
| The creation of this report requires a text to show when there is no data available and the id of the customer to start from. |
1.9 Top 10 Suppliers
Create a report containing the top 10 suppliers used for the selected company.
| The creation of this report requires a text to show when there is no data available and the id of the supplier to start from. |