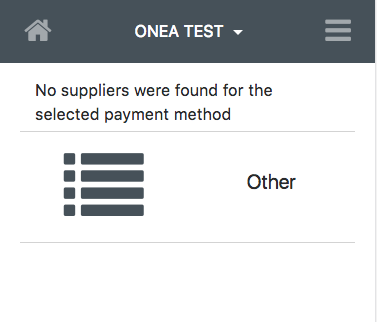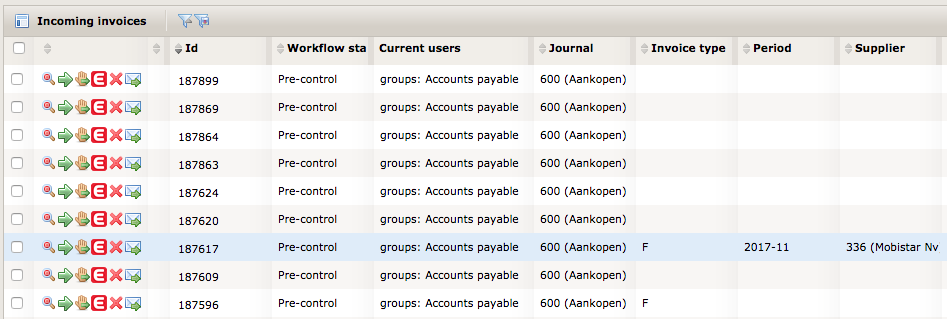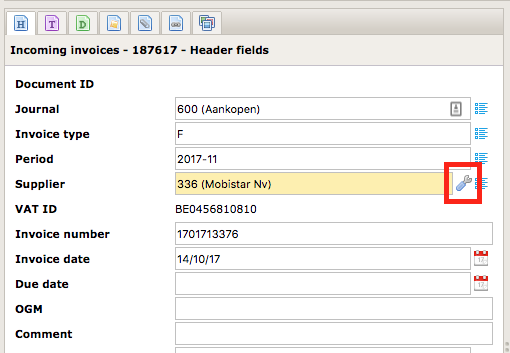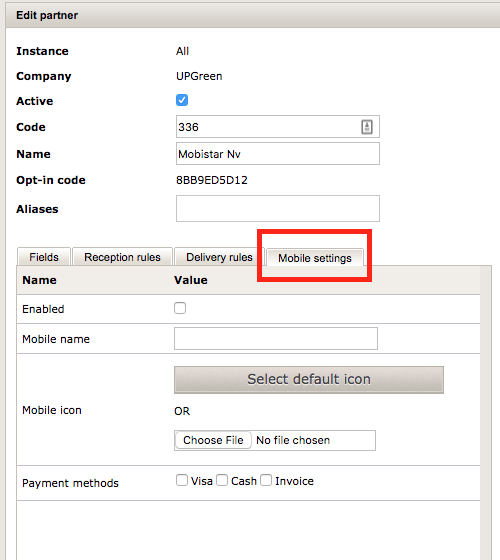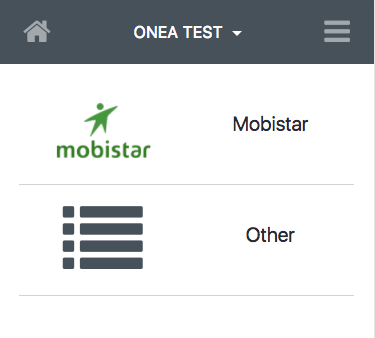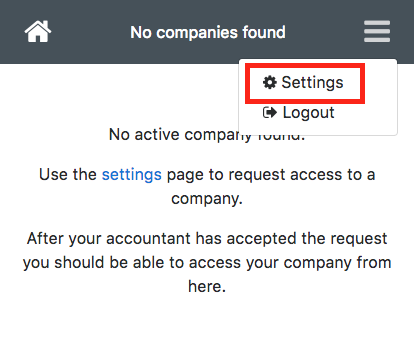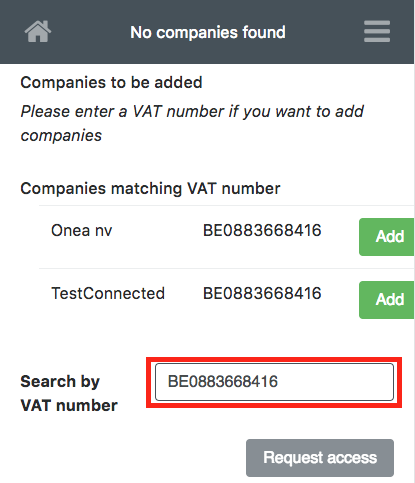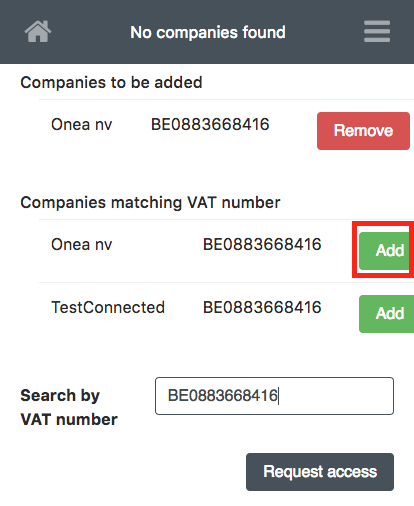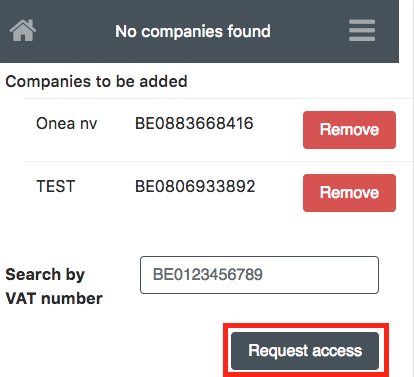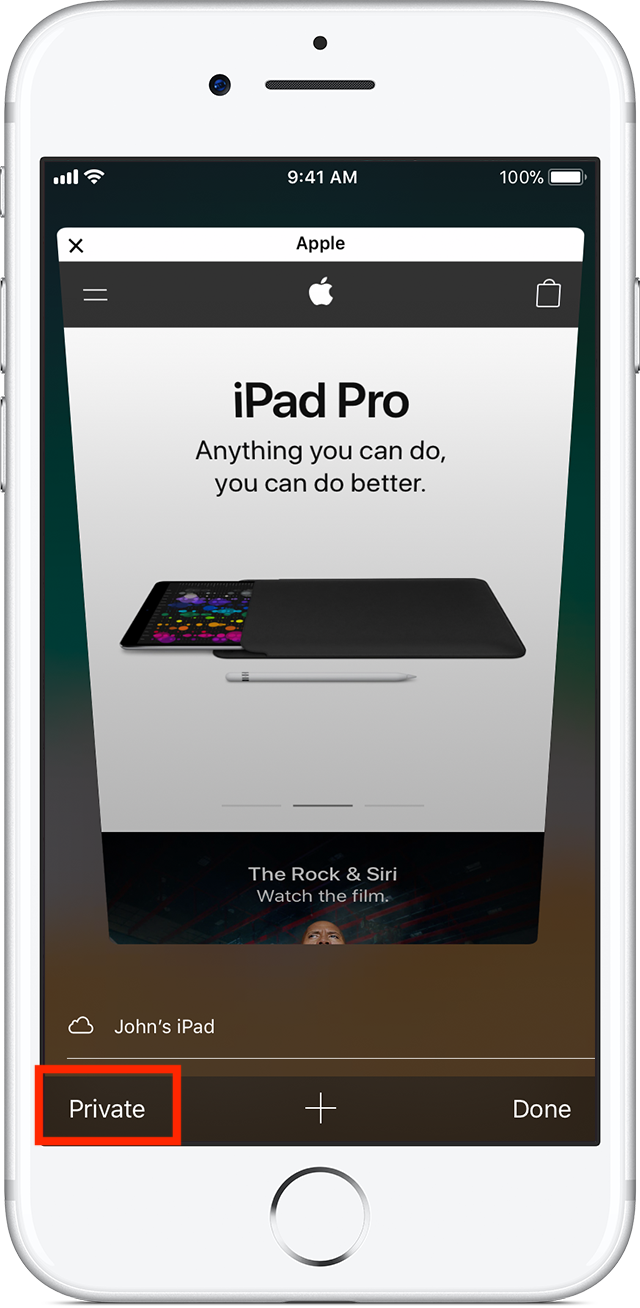Difference between revisions of "Mobile scanning"
Enver.bral (talk | contribs) (→Frequently Asked Questions (FAQ)) |
Enver.bral (talk | contribs) (→Frequently Asked Questions (FAQ)) |
||
| (6 intermediate revisions by 3 users not shown) | |||
| Line 1: | Line 1: | ||
=General= | =General= | ||
| + | To make use of our mobile app, go to ''[https://app.onea.be/ https://app.onea.be]''. | ||
==Login== | ==Login== | ||
| − | + | Enter your username and password in the available textboxes and click the "Login" button. | |
| − | + | <br/> | |
| − | <br/>[[image: | + | [[image:app_login.png|360px|link=]] |
| + | <br/> | ||
| + | ==Register== | ||
| + | In the above screen, click the "Register" button. In the screen that appears, enter the needed information and click the "Register" button.<br/> | ||
| + | <br/> | ||
| + | [[image:app_register_user.png|360px|link=]]<br/> | ||
| + | [[image:app_register_user_company.png|360px|link=]] | ||
==Archive== | ==Archive== | ||
| Line 48: | Line 55: | ||
{{Note|Because of synchronisation between 1Archive and the mobile app it can take up to 5 minutes before the added partner is visible inside the mobile app.}} | {{Note|Because of synchronisation between 1Archive and the mobile app it can take up to 5 minutes before the added partner is visible inside the mobile app.}} | ||
| + | |||
| + | ==When I login I get the message "No companies found", how can I get access to my company?== | ||
| + | |||
| + | You can request access to your company via the settings page. | ||
| + | To do this, press the menu button on the top right and select settings. | ||
| + | |||
| + | [[image:mobile_app_faq_no_companies_settings.png]] | ||
| + | |||
| + | On the settings page, enter the VAT id of the company you would like to get access to | ||
| + | |||
| + | [[image:mobile_app_faq_no_companies_enter_vat_id.png]] | ||
| + | |||
| + | Select your company and press add | ||
| + | |||
| + | [[image:mobile_app_faq_no_companies_add.png]] | ||
| + | |||
| + | Repeat this step if you would like to request access to other companies. | ||
| + | When you are finished selecting your companies press the request access button. | ||
| + | |||
| + | [[image:mobile_app_faq_no_companies_request_access.png]] | ||
| + | |||
| + | Your request will be submitted to the accountant and/or Onea support. Once they have accepted or denied your request, you will receive an email and you should have access to the requested companies. | ||
| + | |||
| + | ==I have to login every time I go to app.onea.be on my iPhone== | ||
| + | |||
| + | Make sure private browsing is disabled in safari | ||
| + | |||
| + | [[File:Iphone7-ios11-private-browsing-off.png]] | ||
= API = | = API = | ||
Documentation for the REST API of the Mobile App can be found at https://dev.onea.be/api/mobileapp | Documentation for the REST API of the Mobile App can be found at https://dev.onea.be/api/mobileapp | ||
Latest revision as of 09:52, 10 April 2018
1 General
To make use of our mobile app, go to https://app.onea.be.
1.1 Login
Enter your username and password in the available textboxes and click the "Login" button.
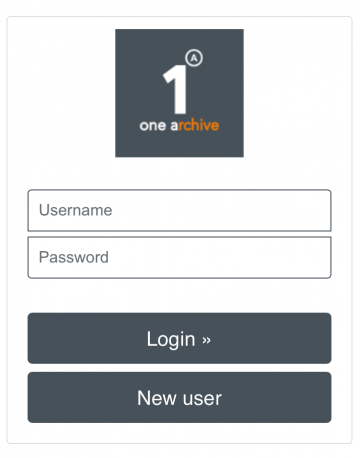
1.2 Register
In the above screen, click the "Register" button. In the screen that appears, enter the needed information and click the "Register" button.
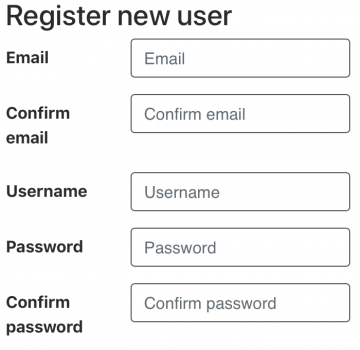
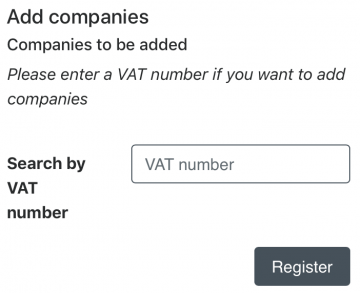
1.3 Archive
1.3.1 Document statuses
Each document in the archive is assigned a color which indicates its status. Each color has its own specific meaning:
- Orange: the document has been successfully received and is currently being processed by the accountant.
- Green: the document has been validated and booked by the accountant.
- Red: something went wrong (technical error) while processing the document.
- Blue: the document has been cancelled by the accountant (in 1Archive) or by the user (in case of an error)
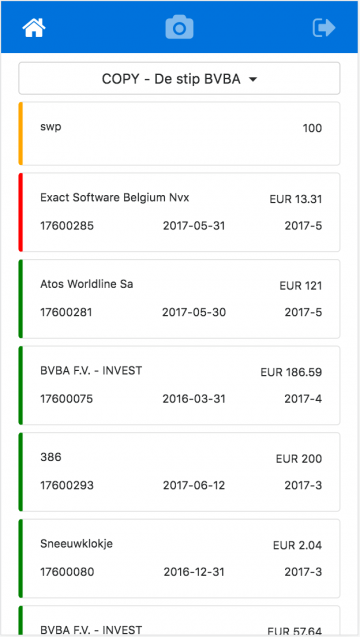
2 Frequently Asked Questions (FAQ)
2.1 How do I add a supplier to the camera page?
When you take a picture to upload to 1Archive, you need to select a supplier. By default, this list of suppliers will be empty.
If you want to add a supplier to this list, you need to open the mobile settings tab for the given supplier. To do this follow the steps below:
- Log into your 1Archive environment (e.g. EIS) and go the Archive.
- Open a document that contains the supplier you want to add to the mobile app.
- Press the edit button next to the supplier
- On the next screen open the Mobile settings tab
| In order to view the Mobile settings tab you need to have the required permissions activated. Please contain Onea support if you can not view this tab. |
- In this screen you can set the following properties:
- Enabled: When checked, the supplier will be visible in the mobile app. When unchecked, the supplier is hidden from the mobile app.
- Mobile name: The name that should be displayed in the mobile app for this supplier.
- Mobile icon: Select a default icon or upload a custom icon for the supplier. This icon will be shown in the mobile app.
- Payment methods: The supplier will only be visible in the mobile app for payment methods that are checked.
- Press save, you should be redirected to the document screen
If you login to the mobile app and take a picture, you should now see the supplier for the payment methods you have selected in the steps above.
| Because of synchronisation between 1Archive and the mobile app it can take up to 5 minutes before the added partner is visible inside the mobile app. |
2.2 When I login I get the message "No companies found", how can I get access to my company?
You can request access to your company via the settings page. To do this, press the menu button on the top right and select settings.
On the settings page, enter the VAT id of the company you would like to get access to
Select your company and press add
Repeat this step if you would like to request access to other companies. When you are finished selecting your companies press the request access button.
Your request will be submitted to the accountant and/or Onea support. Once they have accepted or denied your request, you will receive an email and you should have access to the requested companies.
2.3 I have to login every time I go to app.onea.be on my iPhone
Make sure private browsing is disabled in safari
3 API
Documentation for the REST API of the Mobile App can be found at https://dev.onea.be/api/mobileapp