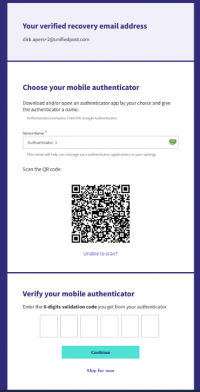Difference between revisions of "Logon to 1Archive"
| (20 intermediate revisions by 2 users not shown) | |||
| Line 1: | Line 1: | ||
Depending on your accountancy package, go to the following internet address in order to login to 1Archive. | Depending on your accountancy package, go to the following internet address in order to login to 1Archive. | ||
| − | *<u>''[ | + | *<u>''[https://eis.onea.be/ Exact users]''</u> |
| − | *<u>''[ | + | *<u>''[https://ois.onea.be/ Octopus users]''</u> |
| − | *<u>''[ | + | *<u>''[https://vis.onea.be/ Venice users]''</u> |
| + | *<u>''[https://connected.onea.be/ Connected users]''</u> | ||
| + | *<u>''[https://mis.onea.be/ Multivers users]''</u> | ||
| + | *<u>''[https://nis.onea.be/ NetSuite users]''</u> | ||
<br/> | <br/> | ||
| − | Enter your | + | Enter your email address and password to login.<br/> |
| − | |||
| − | |||
<br/> | <br/> | ||
If you select “Remember me”, the system will remember your login.<br/> | If you select “Remember me”, the system will remember your login.<br/> | ||
This means you don’t need to login again when you're revisiting the site after closing your browser.<br/> | This means you don’t need to login again when you're revisiting the site after closing your browser.<br/> | ||
| + | <br/> | ||
| + | {{Warning|In case you clicked “Logout”, you have to login again.}}<br/> | ||
| − | + | If you were inactive for 30 minutes, 1Archive will tell you that your session is expired. Click "Login" to login again. Following message appears on the screen:<br/> | |
<br/> | <br/> | ||
| − | + | [[image:session_expired.png|link=]]<br/> | |
| + | |||
| + | <br/>{{info|As of December 21st, 2021 we changed the way of logging in into our systems, in order to have one login for all Unifiedpost products.}}<br/> | ||
| + | |||
| + | ==First time use== | ||
| + | |||
| + | Users who never used the Onea platform before can easily create their account themselves. In order to do this, go to the 1Archive environment you wish to use and click the "Create account" button below the "Login" button. Either use one of the digital ID's to login, or provide your personal details and click the "Continue" button. You will receive an email with a code you have to fill in in the screen you get next. | ||
| + | <br/>{{warning|The code you receive via email is only valid for 10 minutes, so make sure you use it before it expires!}} | ||
| + | <br/>[[image:login-screen.png|link=|300px]] -> | ||
| + | [[image:create-account.png|link=|300px]] -> | ||
| + | [[image:2fa-screen.png|link=|300px]]<br/> | ||
| + | |||
| + | <br/>{{warning|You still need to request your account in the 1Archive platform, otherwise you won't be able to log in. If you get the following screen, please contact us at onea-support@unifiedpost.com and request your 1Archive account by providing us the email address you used to create your account above.<br/> | ||
| + | [[image:no-user-yet.png|link=|400px]]}}<br/> | ||
| + | |||
| + | Once your account in 1Archive is created you will be able to login with it. But there are still some steps that you will need to perform before you are able to access the platform. | ||
| + | # The first thing you will be asked is to setup two-factor authentication. Choose one of both options, for documentation purposes on this wiki we will only describe the first one | ||
| + | # Next, you'll have to enter a recovery email address. Make sure you fill in a different email address as the one you used to create your account with. This is for safety measures | ||
| + | # You'll receive an email with a two-factor authentication code in your mailbox. Make sure you enter this code on the next page you're getting | ||
| + | # Scan the QR code you get on the next page with the authenticator app you have on your mobile phone | ||
| + | # You'll be redirected to the 1Archive platform | ||
| + | |||
| + | ==Existing users== | ||
| + | |||
| + | If you already had an account in 1Archive before the 21st of December 2021, the way of logging in changed. There's also another difference if you already had a BilltoBox or Banqup account. | ||
| + | |||
| + | ===With BilltoBox/Banqup account=== | ||
| + | From now on you can safely use the credentials you were using before for logging in into BilltoBox/Banqup to login into 1Archive. | ||
| + | |||
| + | ===Without BilltoBox/Banqup account=== | ||
| + | Your credentials were migrated, you can still use the email address and password just like you did before to log in into 1Archive. | ||
| + | |||
| + | ==Forgot password or reset Two-Factor Authentication== | ||
| + | If you forgot your password, or if you want to reset your Two-Factor Authentication, you have to perform these steps: | ||
| + | |||
| + | # Click the "Forgot password?" link | ||
| + | # Enter the 6 digits validation code you received in your mailbox | ||
| + | # Click "Verify code" | ||
| + | # Enter a new valid password in the "New password" box, and type the same one in the "Confirm password" box | ||
| + | # Click "Send" | ||
| + | |||
| + | As from here the steps to perform differ depending upon what you want to do. If you just wanted to reset your password, you can enter the 6 digits code from your authenticator app in the screen you got and click the "Login" button. If you wanted to reset your Two-Factor Authentication, you still have to perform these additional steps: | ||
| + | |||
| + | # Click the "Recover" button below the "Login" button | ||
| + | # Enter the 6 digits validation code you received in your mailbox | ||
| + | # Click "Send" | ||
| + | # Scan the QR code with your authenticator app | ||
| + | # Enter the 6 digits validation code your app provides you with | ||
| + | # Click "Continue" | ||
| + | |||
| + | <br/>{{info|If you didn't receive an e-mail with a validation code within 5 minutes, please check your spam folder.}}<br/> | ||
| + | <br/>[[image:forgot-password-1.png|link=|250px]] -> | ||
| + | [[image:forgot-password-2.png|link=|300px]] -> | ||
| + | [[image:forgot-password-3.png|link=|300px]] -> | ||
| + | [[image:forgot-password-4.png|link=|250px]] -> | ||
| + | [[image:forgot-password-5.png|link=|200px]]<br/> | ||
Latest revision as of 14:50, 5 January 2022
Depending on your accountancy package, go to the following internet address in order to login to 1Archive.
Enter your email address and password to login.
If you select “Remember me”, the system will remember your login.
This means you don’t need to login again when you're revisiting the site after closing your browser.
| In case you clicked “Logout”, you have to login again. |
If you were inactive for 30 minutes, 1Archive will tell you that your session is expired. Click "Login" to login again. Following message appears on the screen:
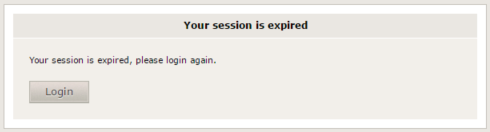
| As of December 21st, 2021 we changed the way of logging in into our systems, in order to have one login for all Unifiedpost products. |
Contents
1 First time use
Users who never used the Onea platform before can easily create their account themselves. In order to do this, go to the 1Archive environment you wish to use and click the "Create account" button below the "Login" button. Either use one of the digital ID's to login, or provide your personal details and click the "Continue" button. You will receive an email with a code you have to fill in in the screen you get next.
| The code you receive via email is only valid for 10 minutes, so make sure you use it before it expires! |
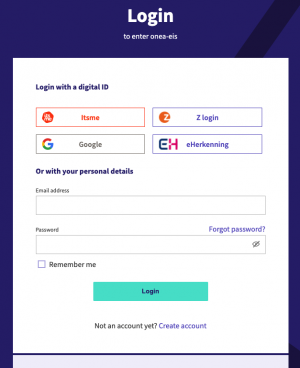 ->
->
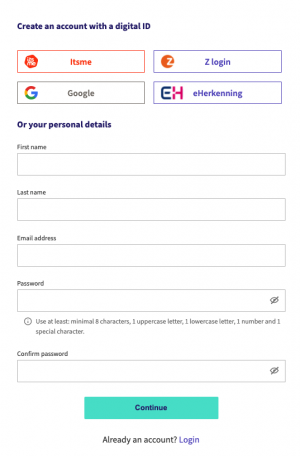 ->
->
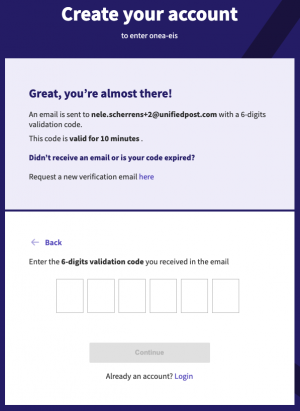
You still need to request your account in the 1Archive platform, otherwise you won't be able to log in. If you get the following screen, please contact us at onea-support@unifiedpost.com and request your 1Archive account by providing us the email address you used to create your account above.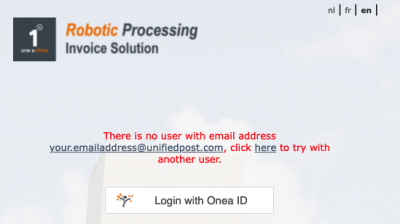 |
Once your account in 1Archive is created you will be able to login with it. But there are still some steps that you will need to perform before you are able to access the platform.
- The first thing you will be asked is to setup two-factor authentication. Choose one of both options, for documentation purposes on this wiki we will only describe the first one
- Next, you'll have to enter a recovery email address. Make sure you fill in a different email address as the one you used to create your account with. This is for safety measures
- You'll receive an email with a two-factor authentication code in your mailbox. Make sure you enter this code on the next page you're getting
- Scan the QR code you get on the next page with the authenticator app you have on your mobile phone
- You'll be redirected to the 1Archive platform
2 Existing users
If you already had an account in 1Archive before the 21st of December 2021, the way of logging in changed. There's also another difference if you already had a BilltoBox or Banqup account.
2.1 With BilltoBox/Banqup account
From now on you can safely use the credentials you were using before for logging in into BilltoBox/Banqup to login into 1Archive.
2.2 Without BilltoBox/Banqup account
Your credentials were migrated, you can still use the email address and password just like you did before to log in into 1Archive.
3 Forgot password or reset Two-Factor Authentication
If you forgot your password, or if you want to reset your Two-Factor Authentication, you have to perform these steps:
- Click the "Forgot password?" link
- Enter the 6 digits validation code you received in your mailbox
- Click "Verify code"
- Enter a new valid password in the "New password" box, and type the same one in the "Confirm password" box
- Click "Send"
As from here the steps to perform differ depending upon what you want to do. If you just wanted to reset your password, you can enter the 6 digits code from your authenticator app in the screen you got and click the "Login" button. If you wanted to reset your Two-Factor Authentication, you still have to perform these additional steps:
- Click the "Recover" button below the "Login" button
- Enter the 6 digits validation code you received in your mailbox
- Click "Send"
- Scan the QR code with your authenticator app
- Enter the 6 digits validation code your app provides you with
- Click "Continue"
| If you didn't receive an e-mail with a validation code within 5 minutes, please check your spam folder. |
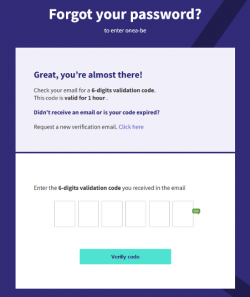 ->
->
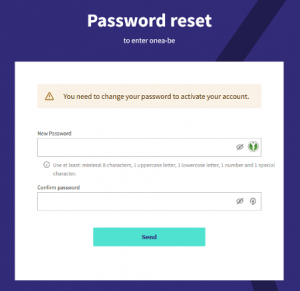 ->
->
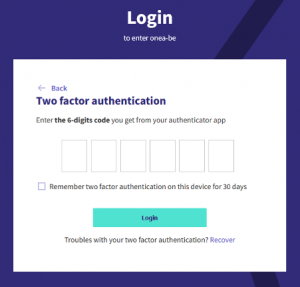 ->
->
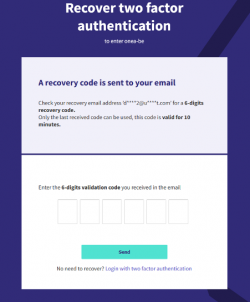 ->
->